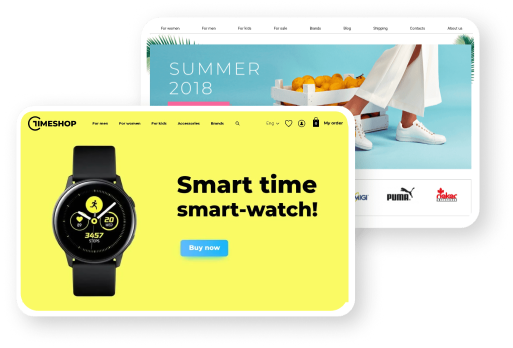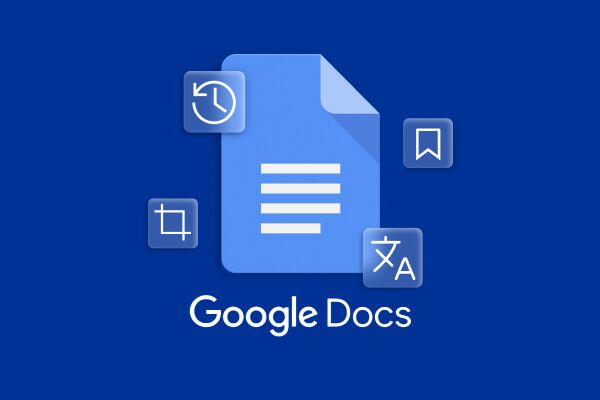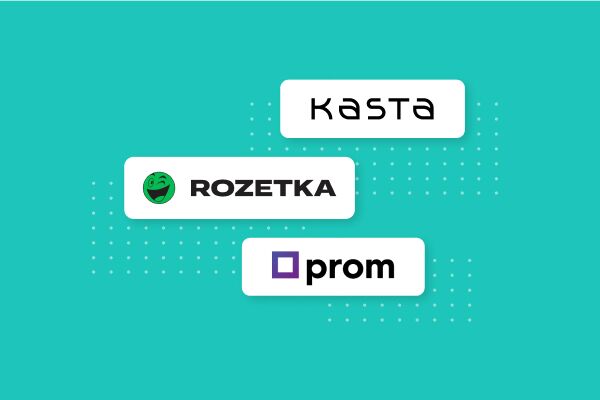- Перегляд історії змін
- Голосовий набір тексту
- Швидкий переклад
- Закладки
- Перевірка на помилки
- Редагування зображень
- Завантаження зображень з документа
- Відстеження статусу задачі
- Розпізнавання тексту на зображеннях та у PDF-файлах
- Порівняння двох документів
- Додаткові шрифти
- Водяний знак
- Автозаміна символів
- Копіювання коментарів та налаштувань доступу
- Офлайн-доступ до Google Docs
- Висновок
В статті зібрали 15 лайфхаків, які підвищать ефективність та зручність роботи в Google Docs.
Google Docs — текстовий редактор з хмарним принципом роботи. Він дозволяє створювати, редагувати та обмінюватися документами в мережі. Працювати над текстами в Google Docs можна на пристроях різних типів та з будь-якою ОС. Внесення правок доступне як онлайн, так і в офлайн-режимі.
Для користування Гугл Документами достатньо мати обліковий запис Google — сервіс повністю безкоштовний. Завдяки цьому, Google Docs є беззаперечним лідером серед інших схожих інструментів. За кількістю корисних функцій він перевершує навіть Microsoft Word. В статті розповідаємо про можливості сервісу, які спростять роботу з документами.
Перегляд історії змін
Одна з переваг Google Docs перед Microsoft Word — можливість переглядати редагування тексту іншими користувачами в режимі реального часу. Крім цього в сервісі є швидкий доступ до історії всіх змін. Навіть якщо над текстом працювали десять учасників, ви можете подивитись виправлення кожного та за необхідності відновити попередню версію документа до редагувань.
Щоб потрапити до розділу, натисніть на годинник із стрілкою. У правій колонці відобразяться всі зміни з датами та імена людей, які працювали з документом. Виберіть потрібну дату — і ви побачите яким був документ на той час. Натисніть синю кнопку, якщо хочете повернутись до попереднього варіанту.
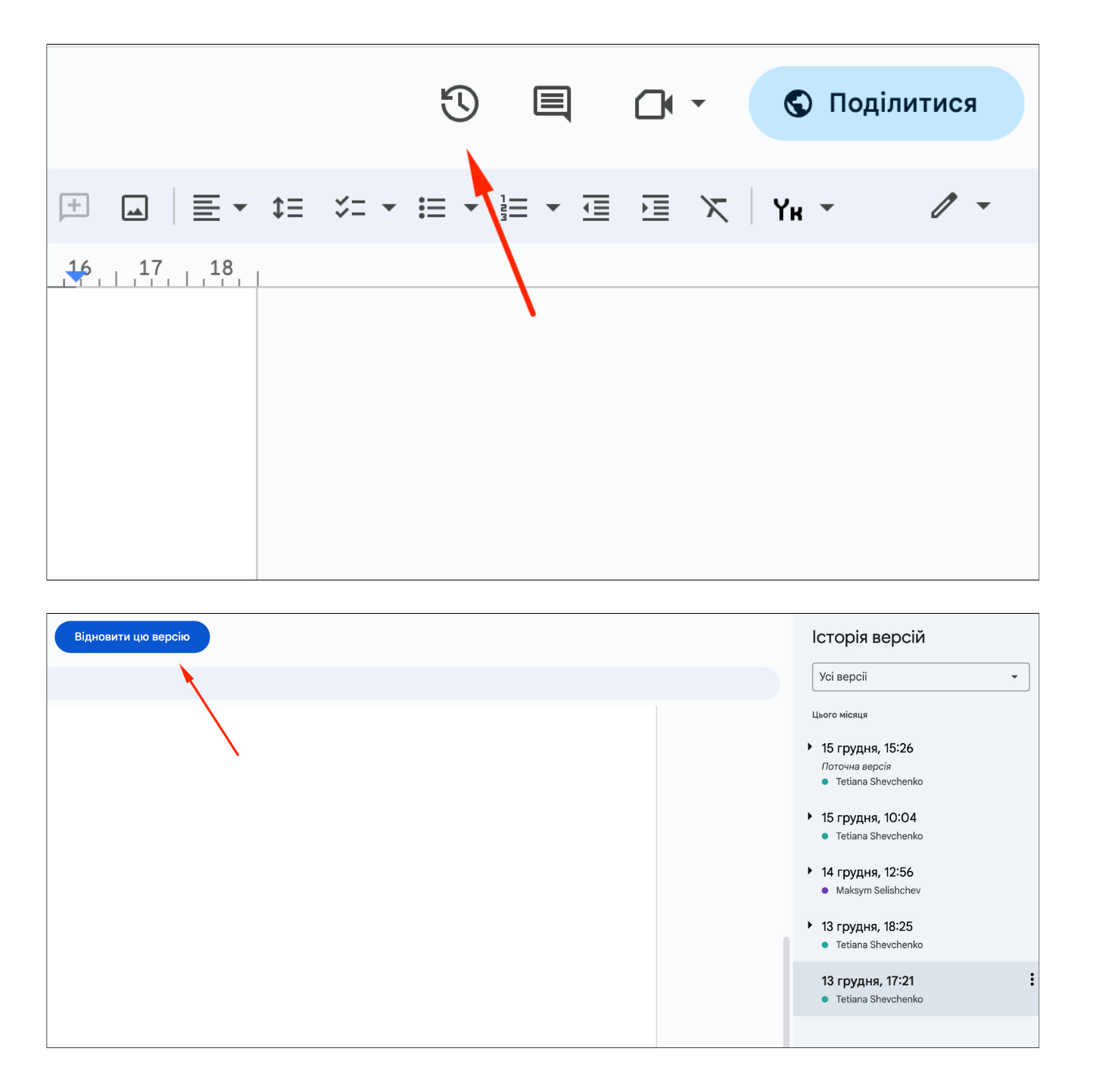
Голосовий набір тексту
Ця функція в Google Docs буде корисною тим, хто часто працює з голосовими записами. Її можна використовувати при розшифруванні інтерв’ю, подкастів, виступів експертів на конференціях. Для перетворення аудіо в текст, перейдіть до меню «Інструменти» та натисніть «Голосовий ввід». З’явиться невелике вікно з переліком мов, виберіть потрібну. Далі дозвольте сервісу використовувати ваш мікрофон та увімкніть аудіофайл або надиктуйте текст. Найкраще транскрибувати запис в тихому місці без стороннього шуму. Розшифрований текст обов’язково вичитайте, так як Google Docs часто пропускає потрібні розділові знаки.
Швидкий переклад
В Google Docs можна швидко перекласти текст на будь-яку з понад ста іноземних мов без використання зовнішніх онлайн-сервісів. Функція особливо корисна для підприємців, які планують масштабувати бізнес на міжнародних ринках та готують сайт для продажів за кордон. Користування вбудованим перекладачем максимально просте. Натисніть «Інструменти», а далі «Перекласти документ». Виберіть актуальну для вас мову. Через кілька секунд автоматично відкриється нова вкладка з перекладеною версією. Вона буде індентична початковій — з тією ж структурою та зображеннями. Текст на іншій мові варто хоча б базово перевірити, адже при автоматичному перекладі можливі помилки.
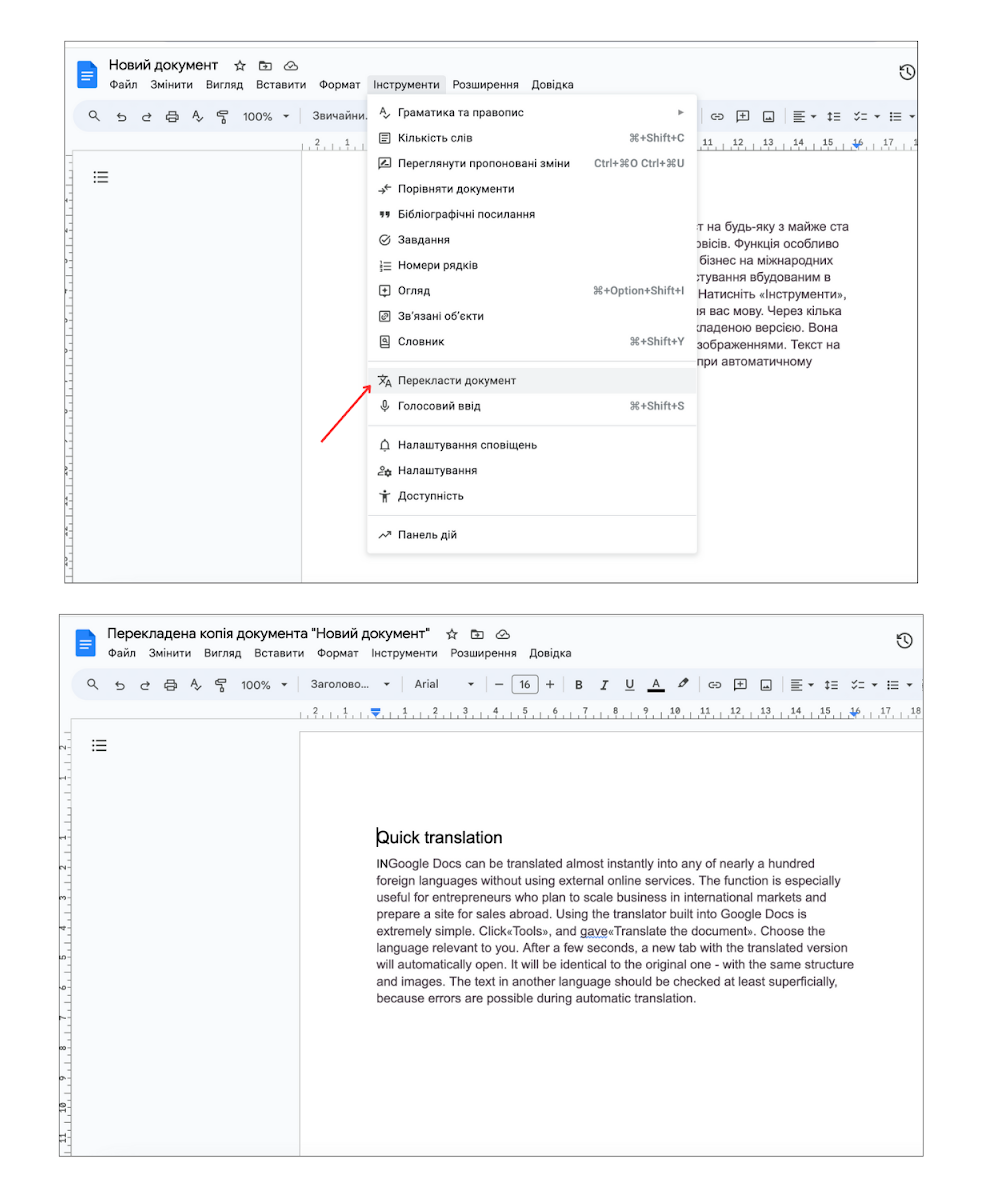
Закладки
Якщо вам потрібно показати іншій людині не весь текст, а певний фрагмент, закладки допоможуть його швидко зазначити. Також вони стануть у пригоді при опрацюванні великих документів та дозволять зручно поділити роботу на етапи.
Щоб створити закладку, наведіть курсор на частину тексту, яку потрібно виділити. Натисніть «Вставити» → «Закладка». З’явиться відповідний елемент з посиланням на обраний фрагмент, яке можна зберегти собі чи надіслати іншим користувачам. Якщо вам потрібно поділитися текстом, не забудьте відкрити доступ для перегляду контенту.
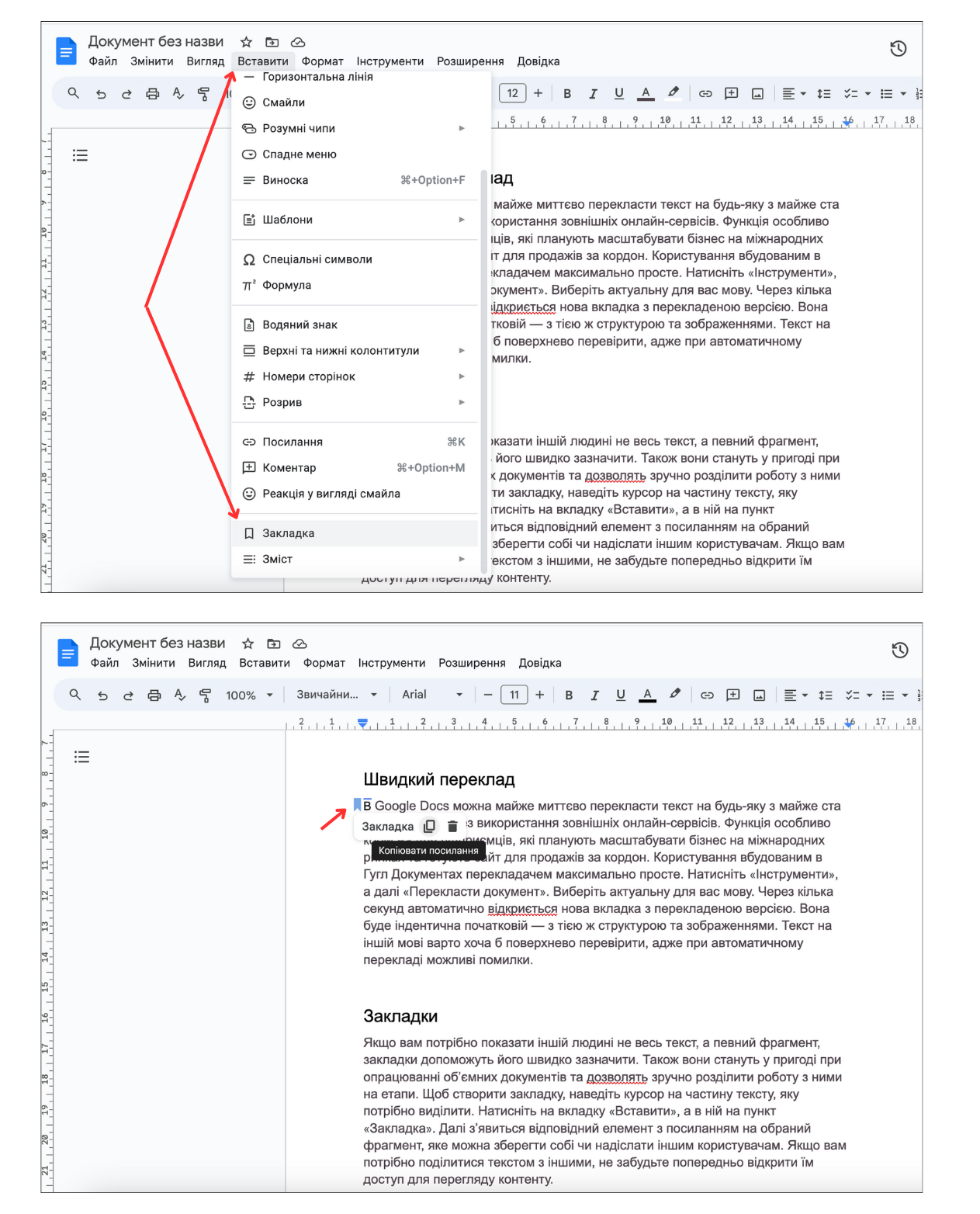
Перевірка на помилки
Простий, але корисний інструмент, який дозволяє швидко знайти та виправити граматичні та орфографічні помилки. Щоб увімкнути перевірку правопису, виберіть розділ «Інструменти» та в ньому рядок «Граматика та орфографія». Вкажіть позначки біля пунктів «Показати пропозиції щодо правопису» та «Показувати пропозиції граматичних виправлень».
Також Google Docs має вбудований словник. Він відкривається за допомогою комбінації клавіш Ctrl+Shift+Y. В контекстному меню праворуч відображається значення введеного слова та синоніми до нього. Словник не підтримує українську мову, але чудово розпізнає, наприклад, англійські слова.
Редагування зображень
В Google Docs легко додавати зображення з комп’ютера, смартфона, сайтів, Google Диска та Google Фото. Крім того їх можна базово редагувати. Користувачам доступні зміна розміру та розташування картинки відносно тексту, кадрування, вирівнювання та навіть корекція кольору.
Для того, щоб змінити зображення, натисніть на нього правою кнопкою миші. Після цього з’явиться список з різними діями. Виберіть «Обрізати зображення», якщо потрібно видалити зайвий простір на знімку. Щоб налаштувати яскравість, контраст, розмір, прозорість картинки, повернути чи перефарбувати її, натисніть на пункт «Параметри зображення». Праворуч відобразиться меню, де можна буде внести потрібні редагування.
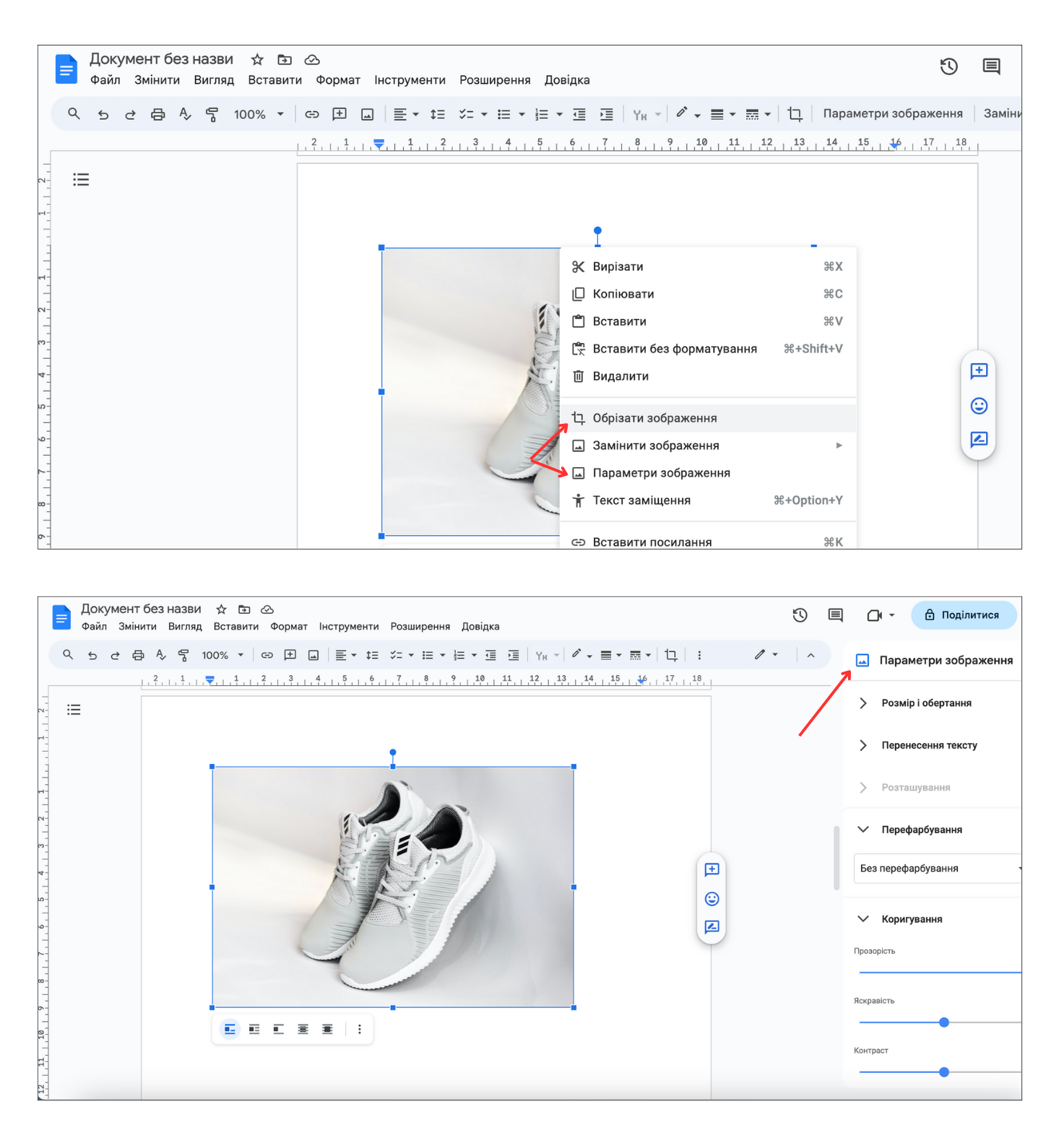
Завантаження зображень з документа
Зберегти зображення з Гугл Документів можна двома способами. Якщо вам потрібні одна-дві картинки, підійде завантаження через Google Keep — вбудований в Google Docs сервіс для створення та зберігання нотаток:
-
натисніть на потрібне зображення правою кнопкою миші;
-
наведіть курсор на пункт «Переглянути інші дії», а потім натисніть «Зберегти в Keep»;
-
в документі з’явиться контекстне меню, куди автоматично буде завантажено знімок;
-
виберіть «Зберегти зображення як», натиснувши на картинку правою кнопкою миші.
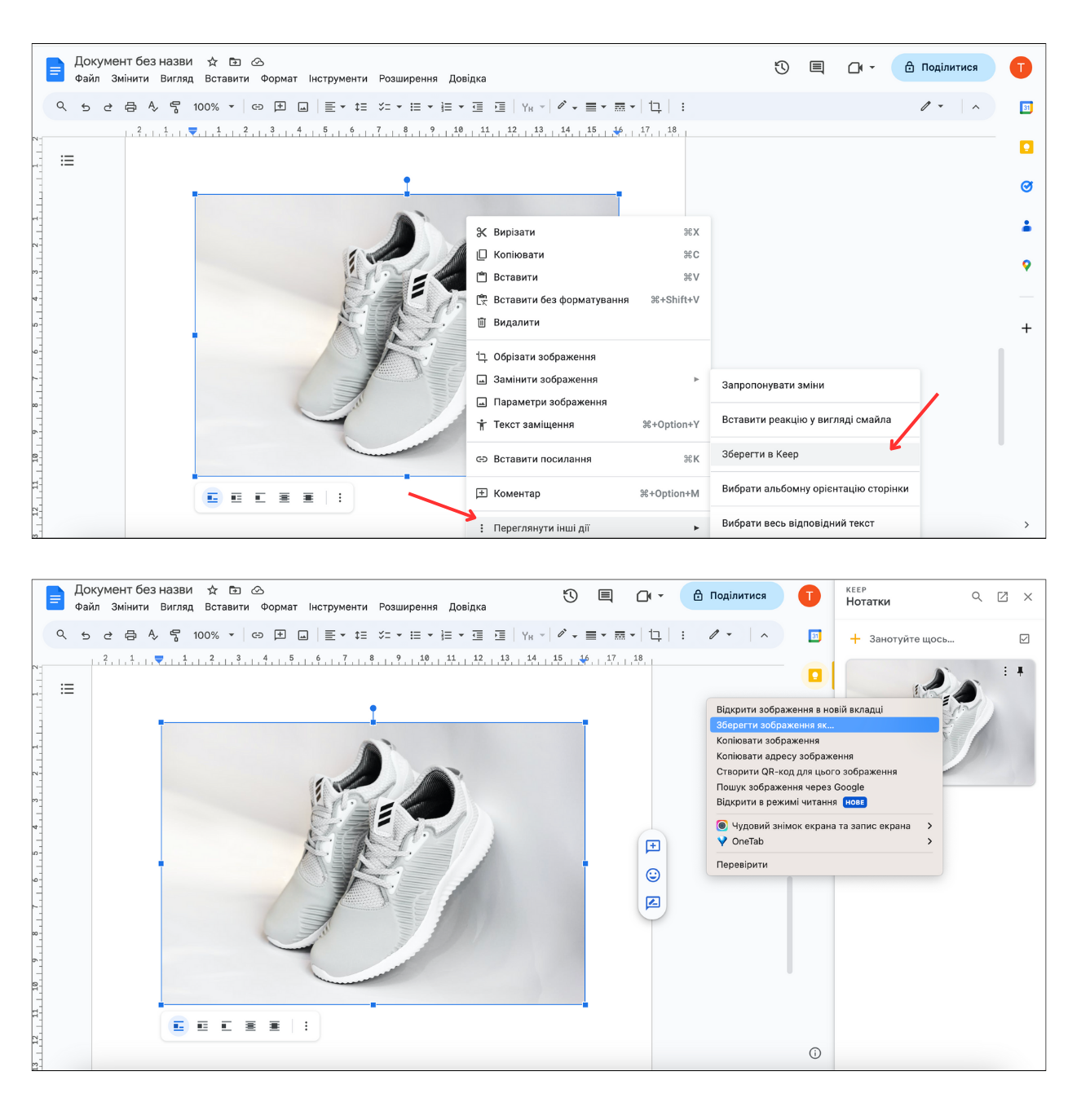
Також в Google Docs доступне скачування архіву з усіма зображеннями, як статичними так і анімованими. Це можна зробити в кілька кроків:
-
виберіть «Файл» → «Завантажити»;
-
натисніть на рядок «Веб-сторінка (HTML, ZIP-архів)»;
-
папка автоматично буде збережена на вашому пристрої;
-
розархівуйте її та виберіть папку «images», вона міститиме всі картинки з документа.
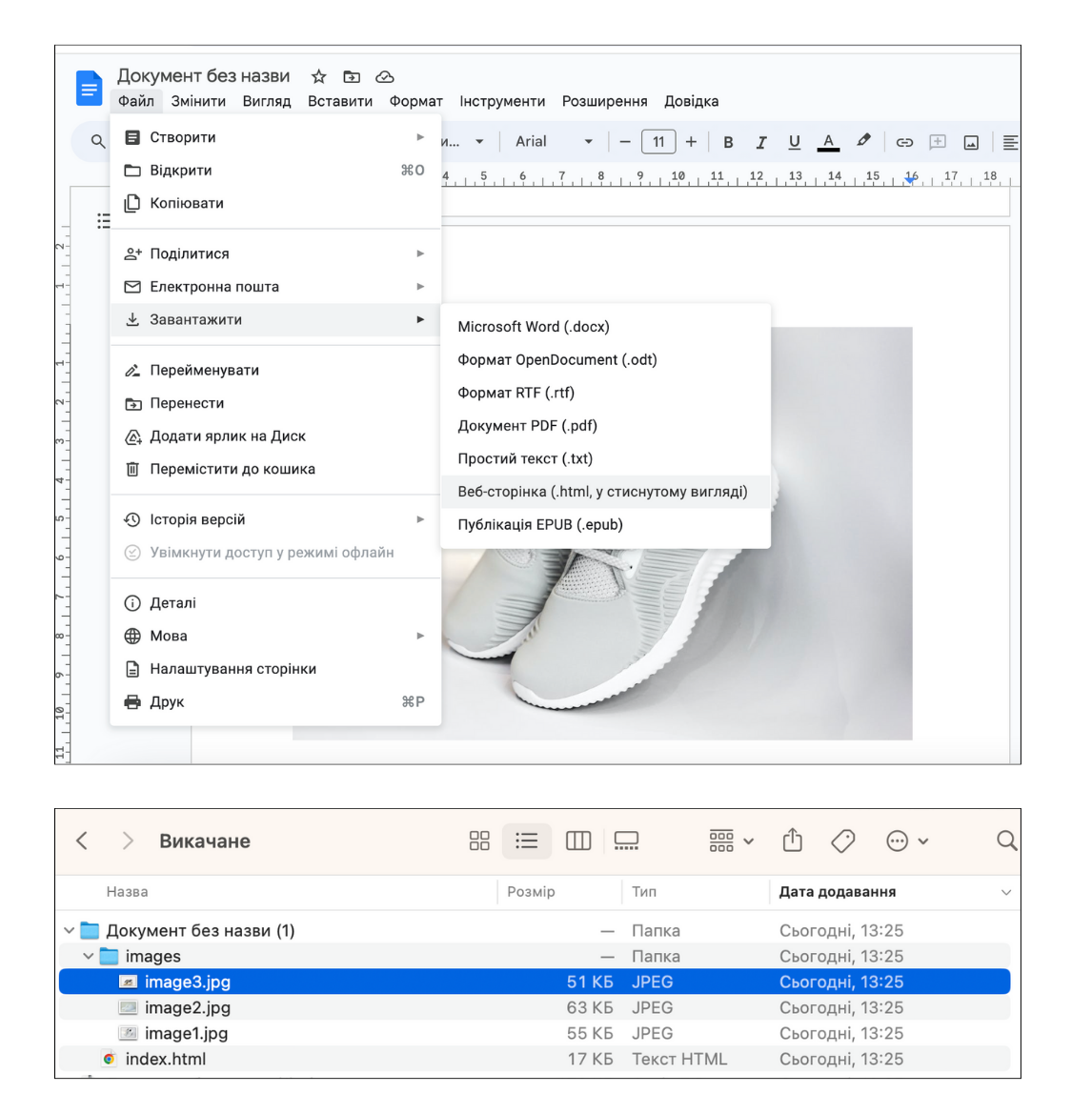
Відстеження статусу задачі
Якщо над документом працює кілька людей, ця функція дозволить полегшити комунікацію між ними. В Google Docs можна встановити спадне меню для відстеження на якому етапі знаходиться виконання прописаної в документі задачі. Наприклад, якщо ви займаєтесь SEO-просуванням інтернет-магазину і фахівець складає ТЗ для колег, виконавці зможуть вказати, яке завдання ще не розпочато, що знаходиться в роботі, а що зроблено та потребує перевірки.
Щоб встановити статус, наведіть курсор на потрібний фрагмент тексту, виберіть розділ «Вставити» та рядок в ньому «Спадне меню». З’явиться вікно з різними варіантами. Також можна створити нове спадне меню та прописати свої статуси.
Розпізнавання тексту на зображеннях та у PDF-файлах
Google Docs дозволяє відкривати PDF-файли та навіть зображення. При цьому якщо вони містять тексти, сервіс автоматично їх розпізнає. Завантажте потрібний файл на Google Диск, натисніть на нього, виберіть «Відкрити за допомогою» → «Google Документи». За кілька секунд з'явиться нова вкладка з вихідним файлом та розшифрованим текстом, який він містить.
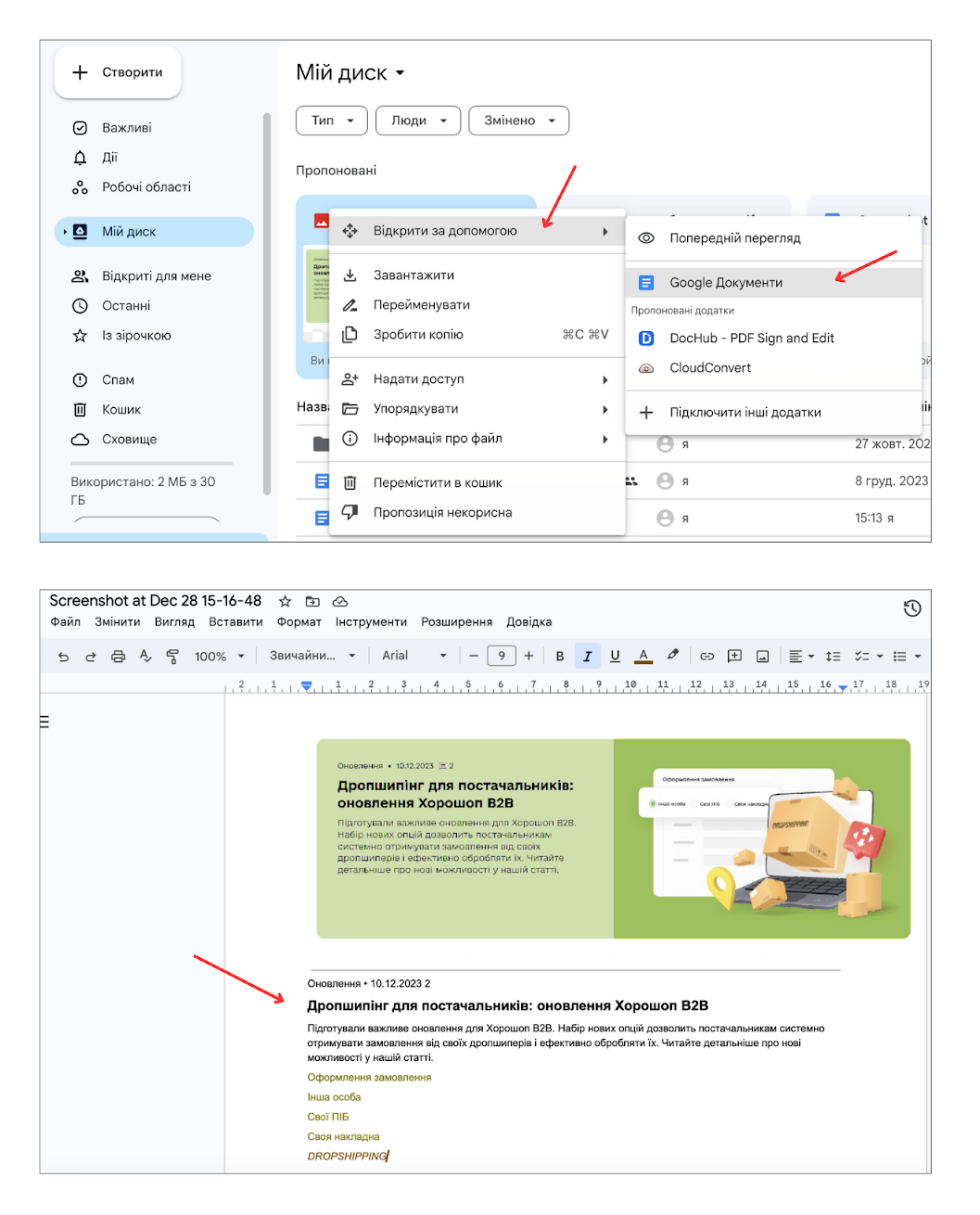
Конвертовані тексти із зображень чи PDF-документів слід вичитувати. Інструмент може допускати помилки, але в цілому працює непогано. В будь-якому випадку редагувати вміст файлів набагато швидше, ніж друкувати його вручну.
Внести необхідні зміни у Word-документ можна за аналогічним алгоритмом. Після редагувань його легко завантажити в вихідному форматі. Для цього оберіть «Файл» → «Завантажити» → «Microsoft Word».
Порівняння двох документів
Щоб порівняти дві версії тексту, наприклад основну та копію, необов’язково вручну шукати кожну зміну. Гугл Документи дозволяють автоматизувати цю роботу. Відкрийте потрібний документ та виберіть в меню «Інструменти» → «Порівняти документи». Знайдіть на своєму Google Диску об’єкт для порівняння. Коли сервіс завершить обробку двох варіантів, з’явиться кнопка «Відкрити». Натисніть її, після чого в окремій вкладці завантажиться новий файл з порівнянням документів.
Додаткові шрифти
Якщо в переліку шрифтів, встановлених за замовчуванням в Google Docs, ви не знайшли потрібного, скористайтеся додатковими. Натисніть на панель шрифтів та виберіть «Інші шрифти». Відкриється вікно з величезним списком різних варіантів, який регулярно оновлюється системою. Шрифти можна відсортувати за тенденціями, популярністю, алфавітом, датою додавання в Google Docs. Також є фільтри для різних мов та за типами шрифтів. Оберіть актуальні для вас та підтвердіть дію кнопкою «Ок». Нові варіанти автоматично з’являться в основному списку.
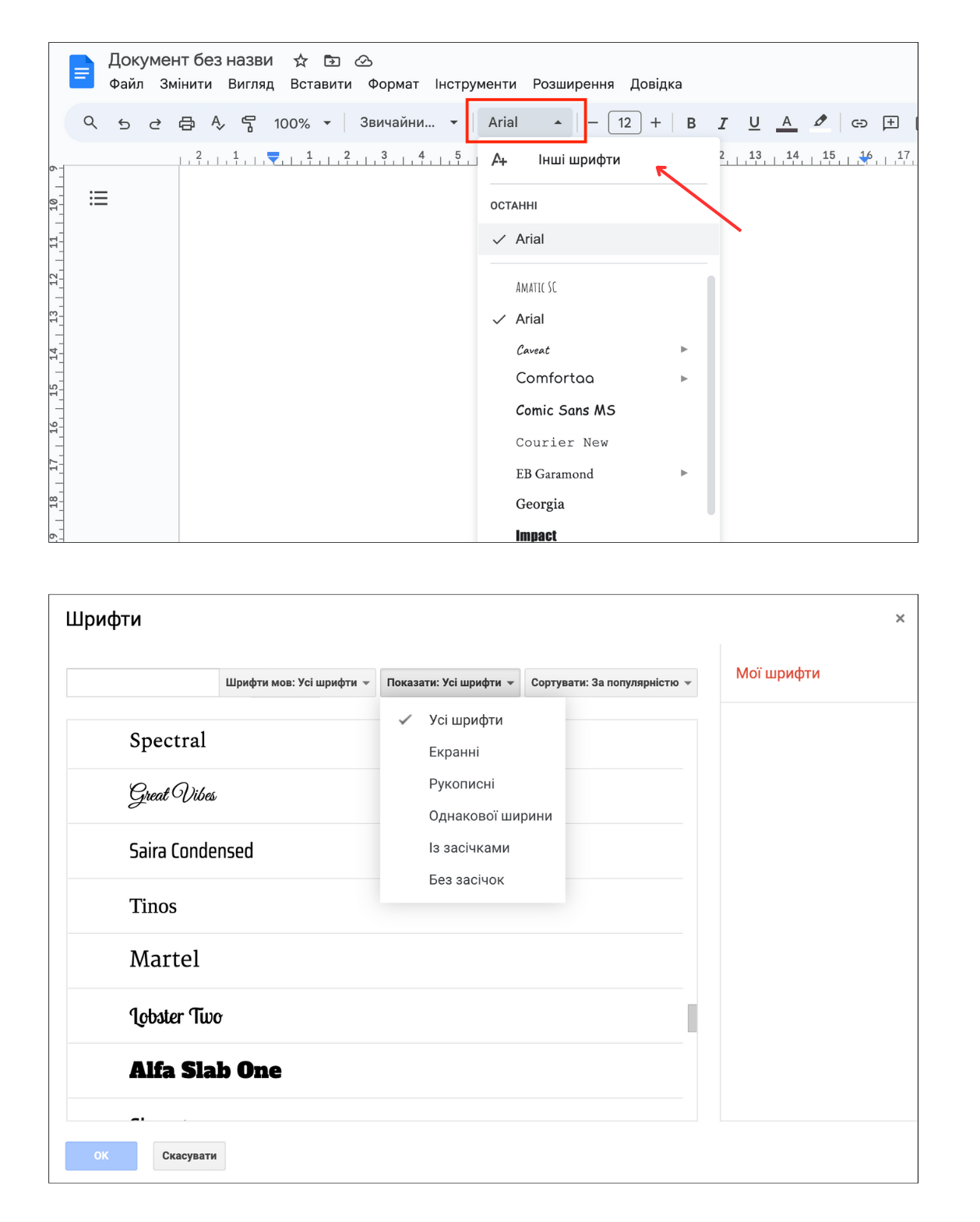
Водяний знак
Додавання водяного знаку не захистить тексти від копіювання, але може бути актуальним, наприклад, при підготовці комерційних пропозицій чи оформленні документів у фірмовому стилі. Можна додати логотип, адресу сайту, назву компанії — зображення чи текст.
Перейдіть у розділ «Вставити» та виберіть «Водяний знак». Відобразиться меню, в якому слід завантажити зображення чи написати потрібний текст. Коли водяний знак буде готовий, його можна відредагувати — налаштувати розмір, прозорість та інші параметри.
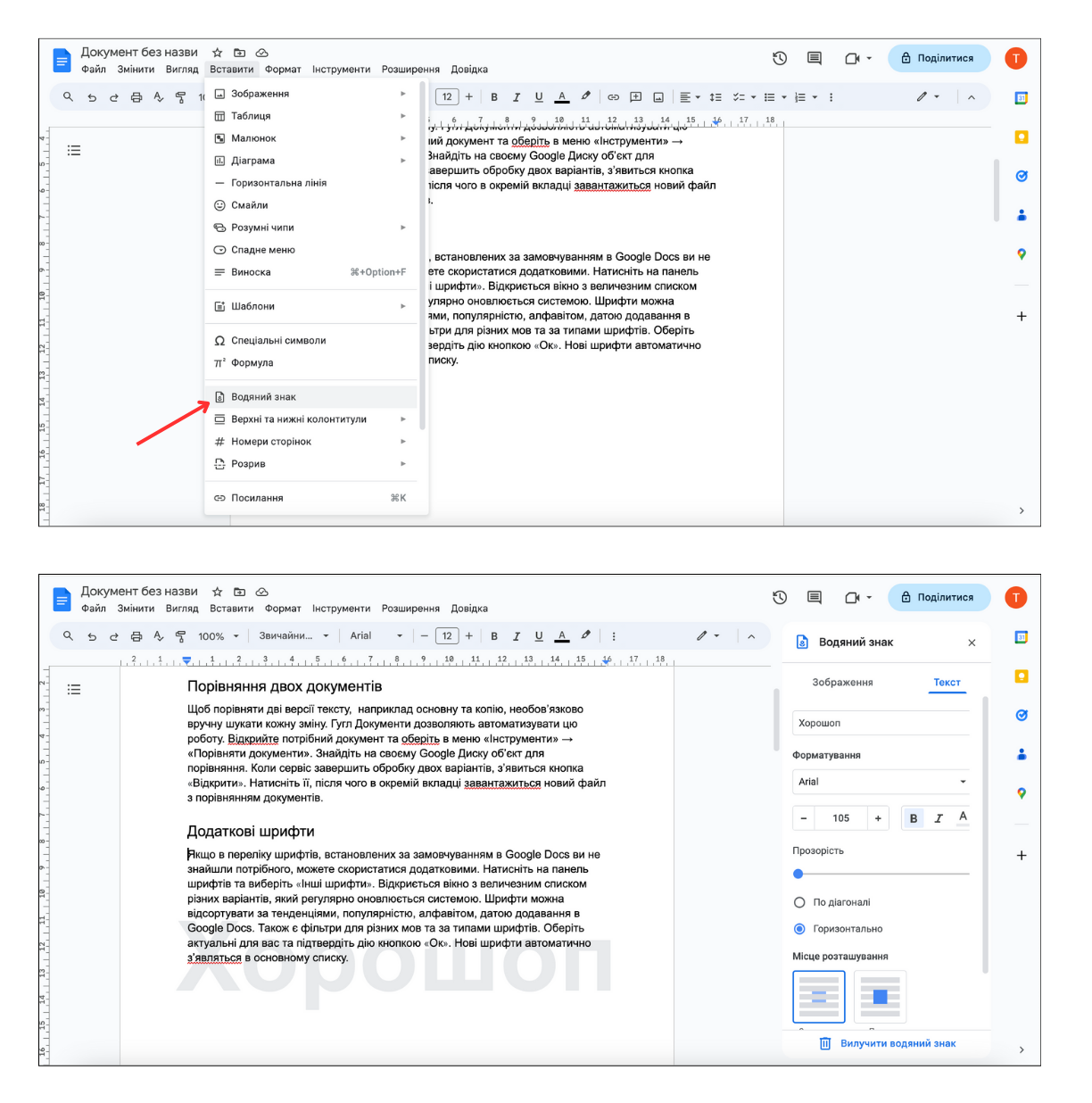
Автозаміна символів
Не всі символи присутні на стандартній клавіатурі. Наприклад, щоб прописати довге тире чи лапки-ялинки, потрібно використовувати складні комбінації. Функція автозаміни спростить додавання цих та інших знаків в текст. Щоб нею скористатися, натисніть «Інструменти» → «Налаштування» та виберіть «Підстановки». Деякі автозаміни вже вказані в Гугл Документах. Їх можна відредагувати чи доповнити, додавши свої комбінації.
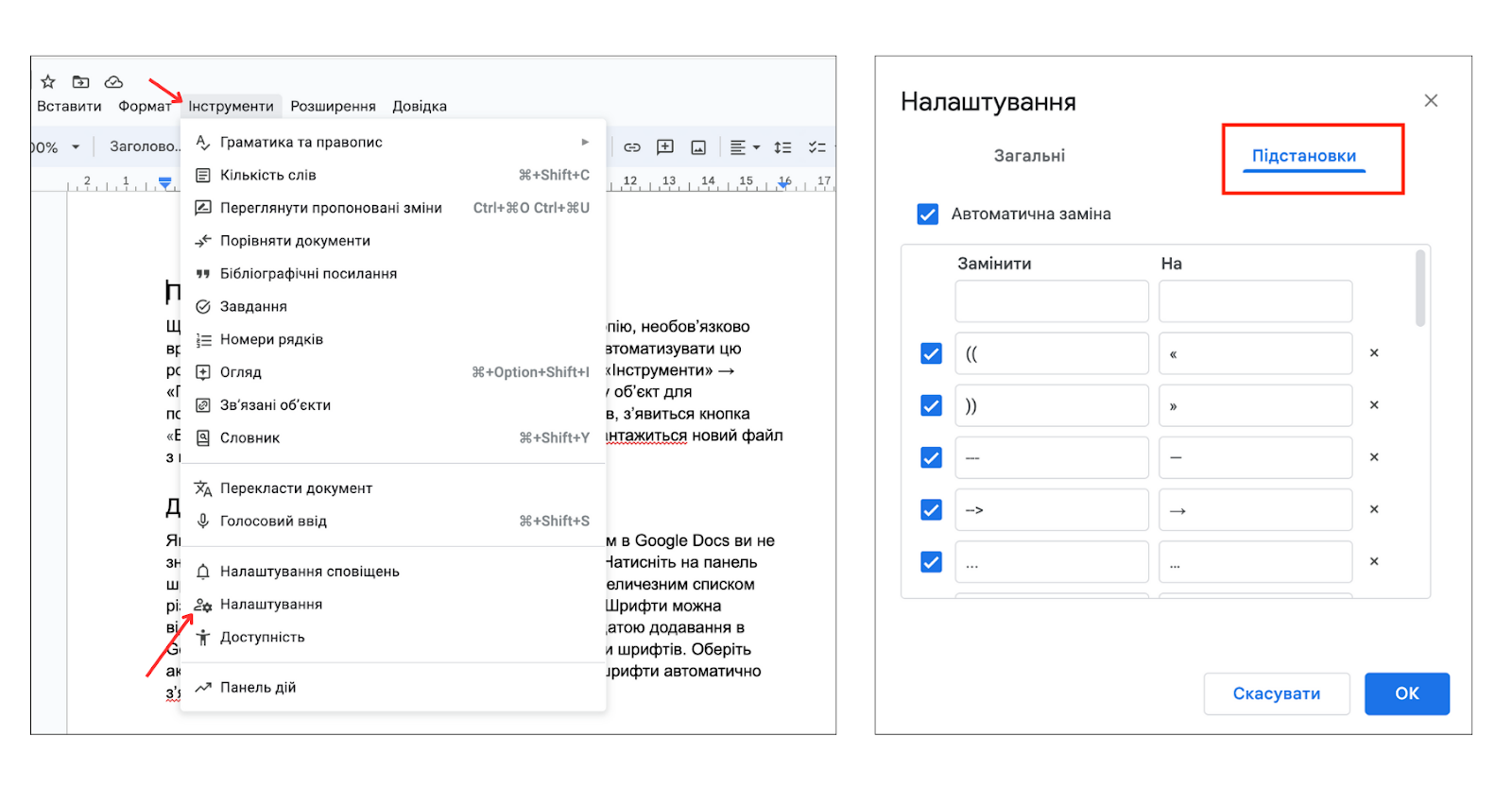
Копіювання коментарів та налаштувань доступу
При створенні копії документу, за замовчуванням дублюється лише текст, без розширеної інформації. Але в Google Docs також можна скопіювати всі дані — коментарі, правки, закладки, встановлені налаштування доступу для інших людей. Щоб зберегти всю інформацію, створюючи копію, відмітьте додаткові пункти, наприклад: «Надати доступ тим самим людям» та «Копіювати коментарі та пропозиції».
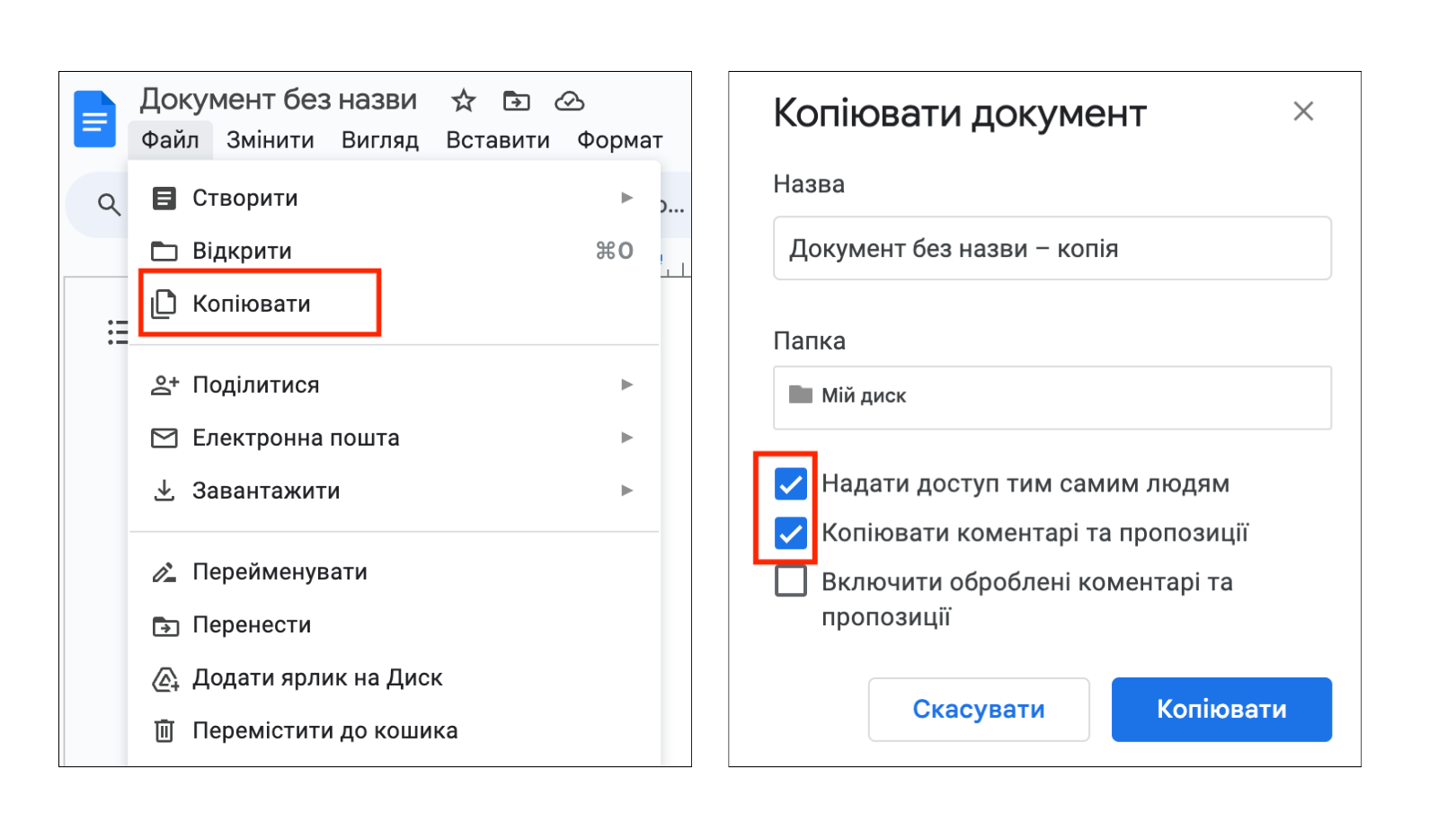
Офлайн-доступ до Google Docs
Активувавши офлайн-доступ до документів, ви зможете повноцінно працювати в автономному режимі: створювати нові тексти, редагувати наявні, додавати зображення, писати коментарі. При підключенні до інтернету, всі зміни будуть збережені. Зайдіть на Google Диск та виберіть «Налаштування». Відкриється нова вкладка, в якій буде розділ «Офлайн-доступ», поставте позначку біля його опису. Автономний доступ передбачений для одного облікового запису на одному пристрої.
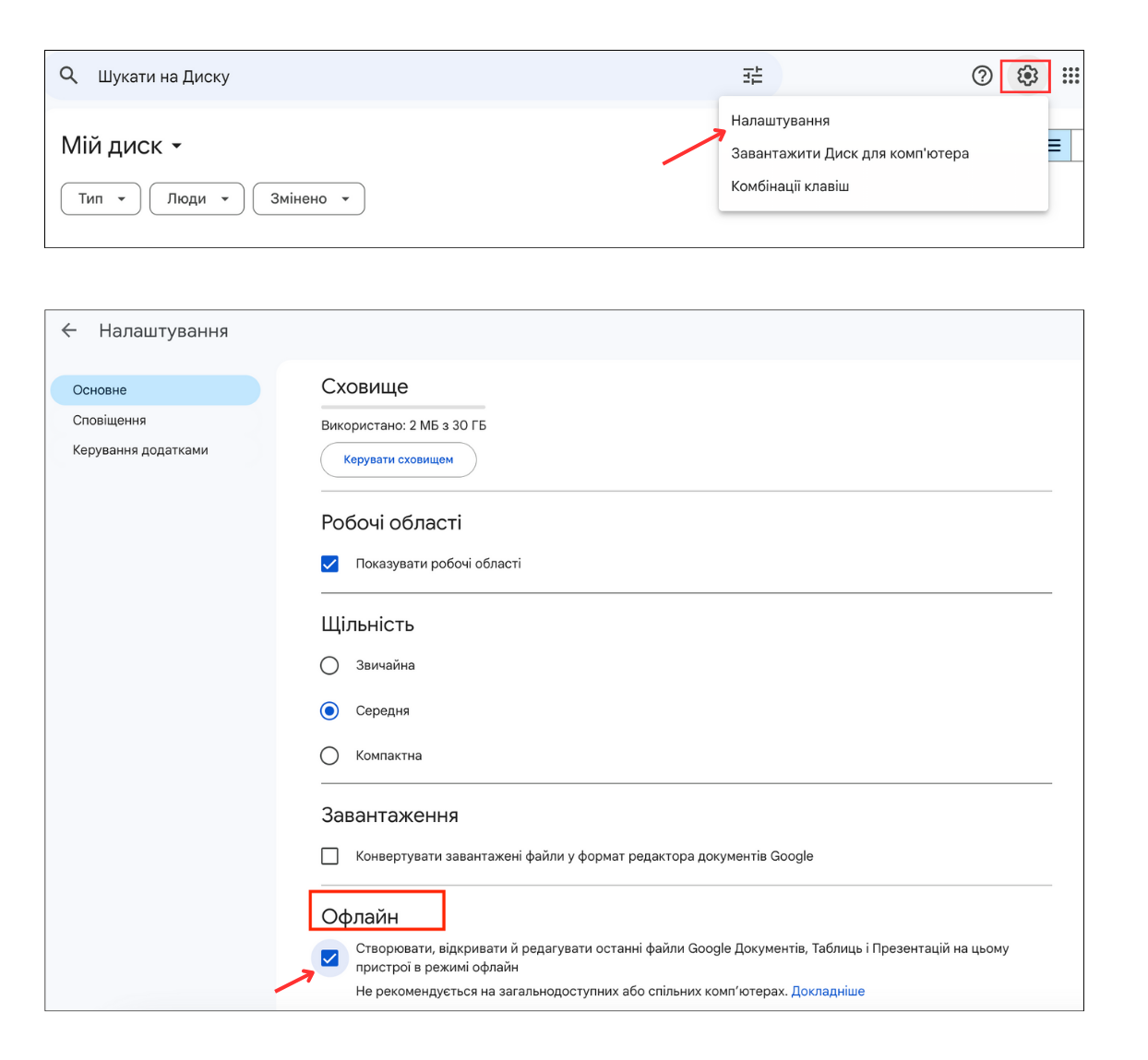
Крім того, можна розширити можливості Гугл Документів, підключивши зовнішні доповнення. В Google Workspace Marketplace є сотні веб-додатків для Google Docs. Наприклад, можна встановити інструмент LanguageTool для більш ретельної перевірки правопису, додаткові графічні редактори, онлайн-перекладачі та інші плагіни. Для цього виберіть пункти «Розширення» → «Доповнення» → «Завантажити доповнення».
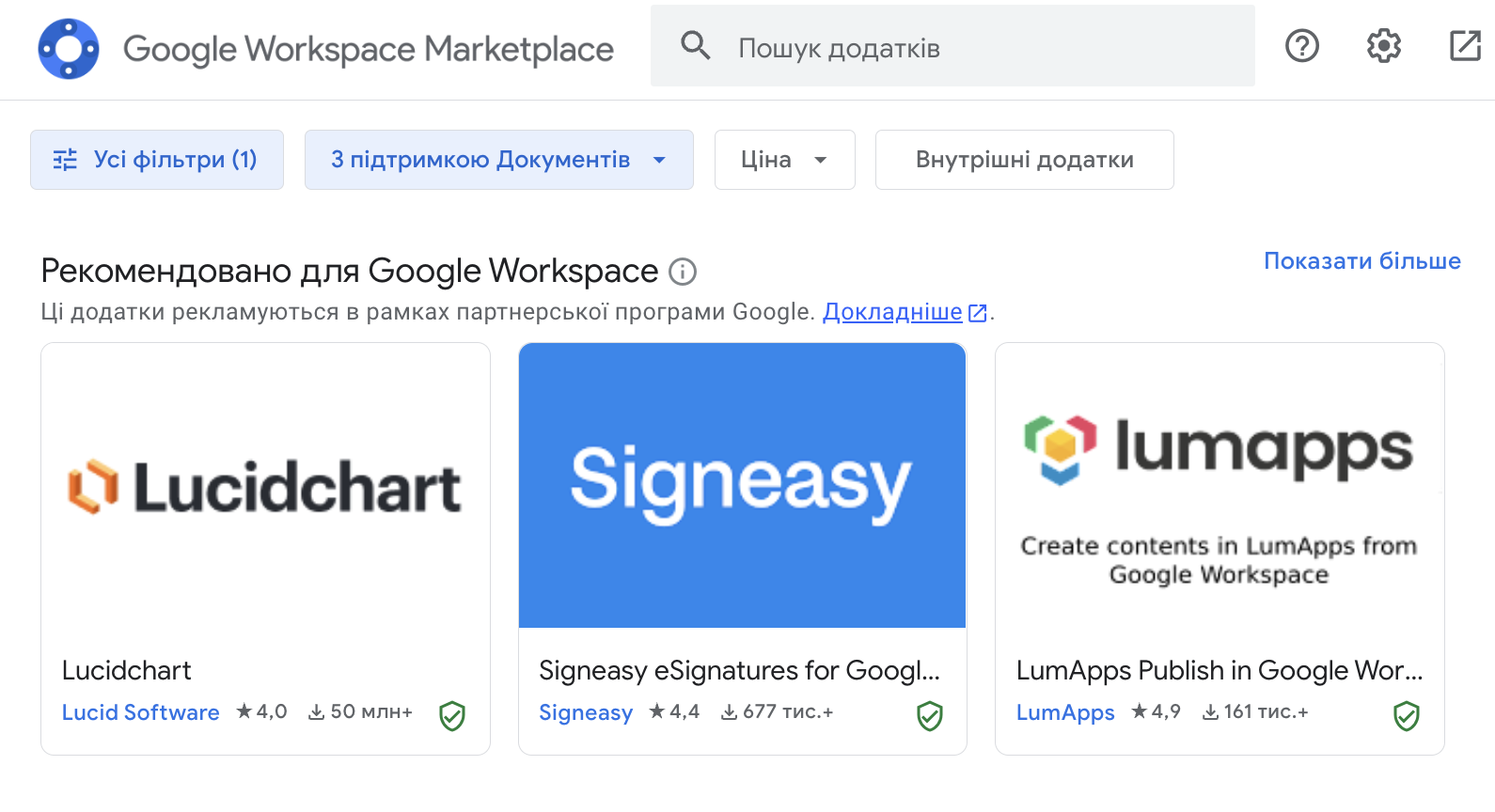
Наостанок ще один лайфхак. Якщо хочете швидко відкривати Google Docs без переходу на Google Диск, просто введіть в адресному рядку браузера docs.new. Новий документ завантажиться майже миттєво.
Висновок
Використання додаткових функцій в Google Docs може значно спростити та прискорити закриття деяких завдань. Перелічені в нашій статті — лише частина всіх можливостей Гугл Документів. Тим паче, що фахівці Google постійно працюють на удосконаленням та оновленням своїх продуктів. Користуйтесь нашими рекомендаціями, вивчайте сервіс та підвищуйте продуктивність роботи. Щоб ще ефективніше працювати над задачами, ознайомтесь з окремою добіркою корисних програм для власників інтернет-магазинів.