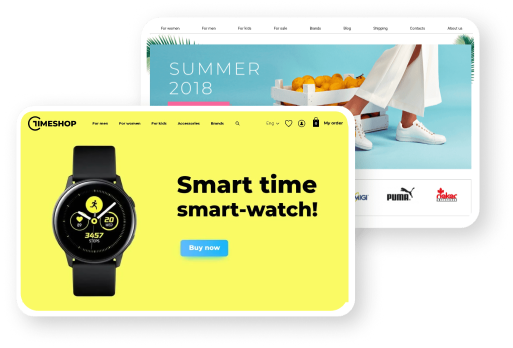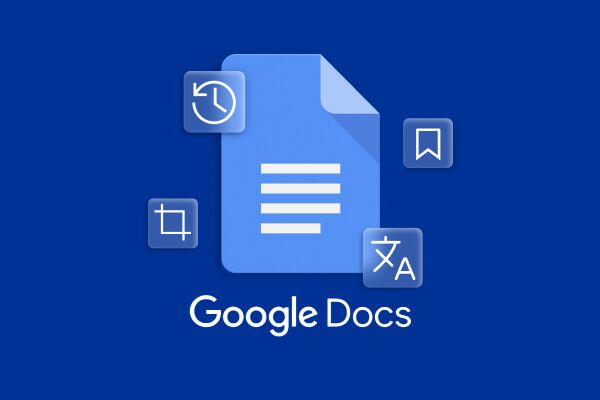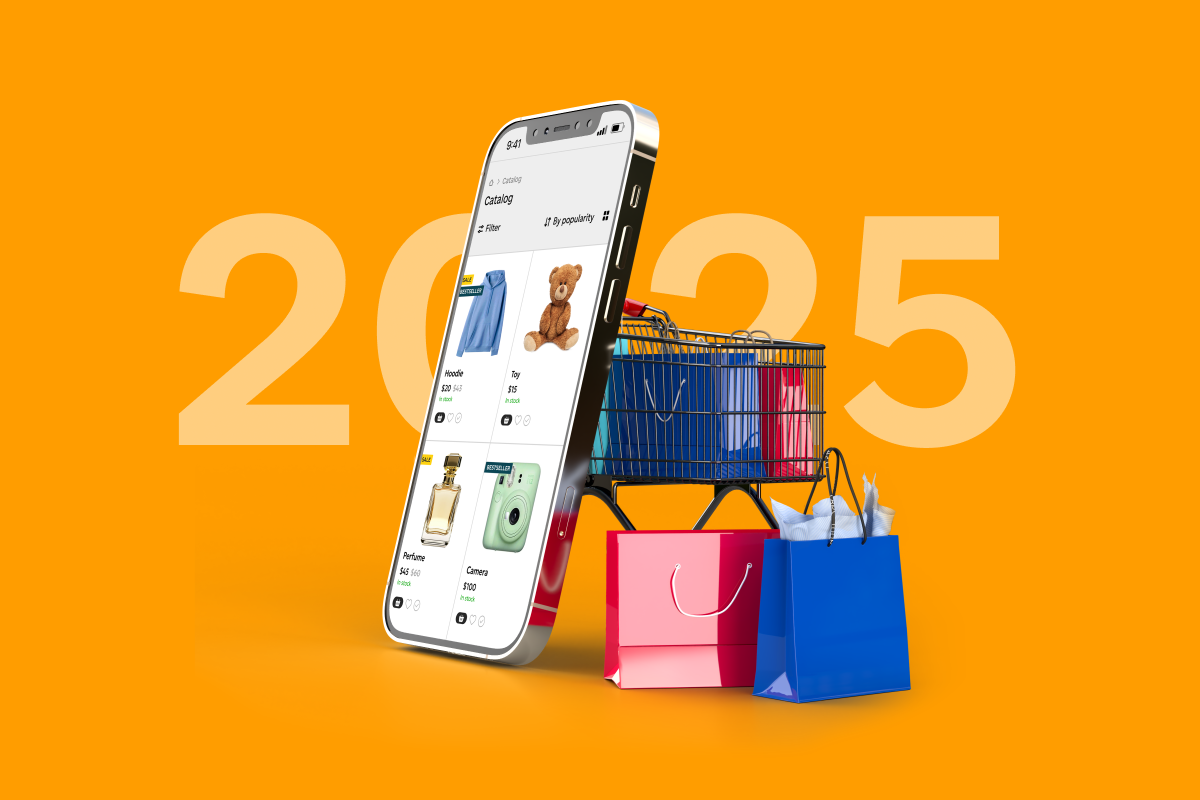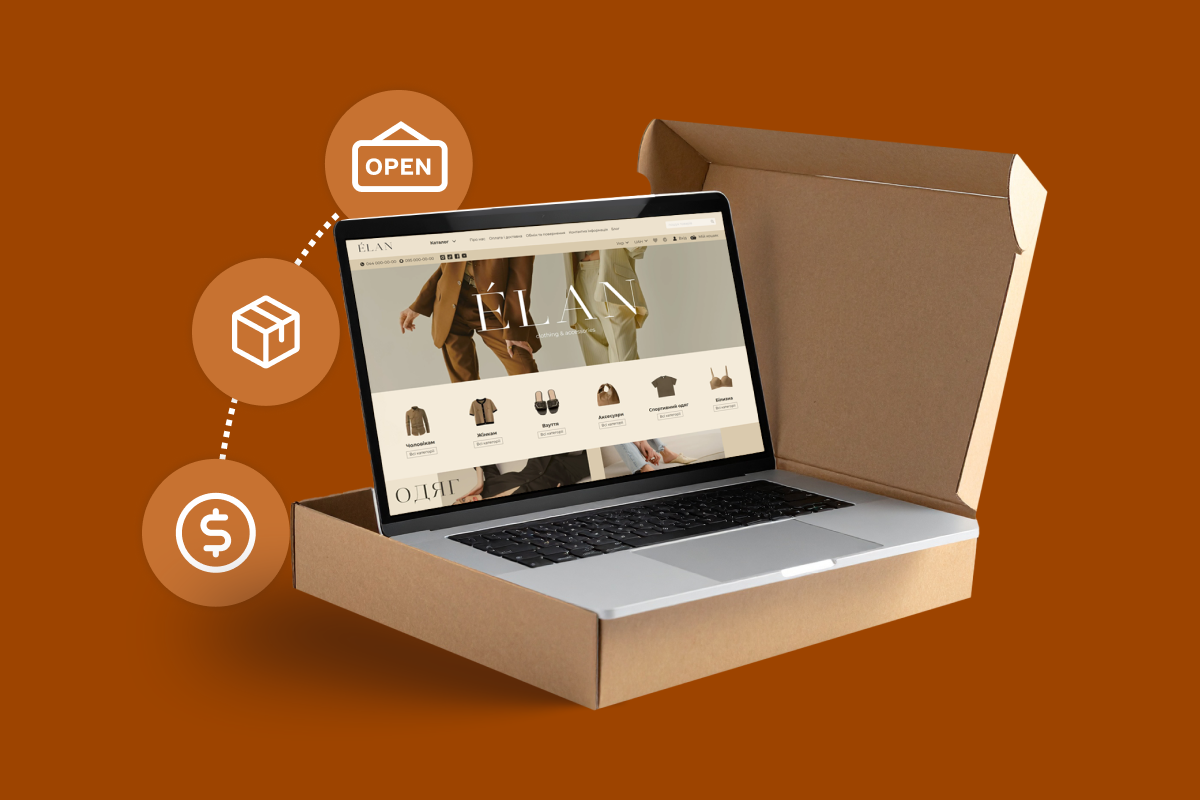- Просмотр истории изменений
- Голосовой набор текста
- Быстрый перевод
- Закладки
- Проверка на ошибки
- Редактирование изображений
- Загрузка изображений из документа
- Отслеживание статуса задачи
- Распознавание текста на изображениях и в PDF-файлах
- Сравнение двух документов
- Дополнительные шрифты
- Водяной знак
- Автозамена символов
- Копирование комментариев и настроек доступа
- Офлайн-доступ к Google Docs
- Вывод
В статье собрали 15 лайфхаков, которые увеличат эффективность и удобство работы в Google Docs.
Google Docs — текстовый редактор с облачным принципом работы. Он позволяет создавать, редактировать и обмениваться документами в сети. Работать над текстами в Google Docs можно на устройствах разных типов и с любой ОС. Внесение правок доступно как онлайн, так и в офлайн-режиме.
Для пользования Google Документами достаточно иметь аккаунт Google — сервис полностью бесплатный. Благодаря этому, Google Docs является безоговорочным лидером среди других подобных инструментов. По количеству полезных функций он превосходит даже Microsoft Word. В статье рассказываем о возможностях сервиса, которые упростят работу с документами.
Просмотр истории изменений
Одно из преимуществ Google Docs перед Microsoft Word — возможность просматривать редактирование текста другими пользователями в режиме реального времени. Кроме этого, в сервисе есть быстрый доступ к истории всех изменений. Даже если над текстом работали десять участников, вы можете посмотреть исправление каждого и при необходимости восстановить предыдущую версию документа до редактирования.
Чтобы перейти в раздел, нажмите на часы со стрелкой. В правой колонке отобразятся все изменения с датами и имена работающих с документом людей. Выберите нужную дату — и вы увидите каким был документ в то время. Если хотите вернуться к предыдущему варианту, нажмите синюю кнопку.
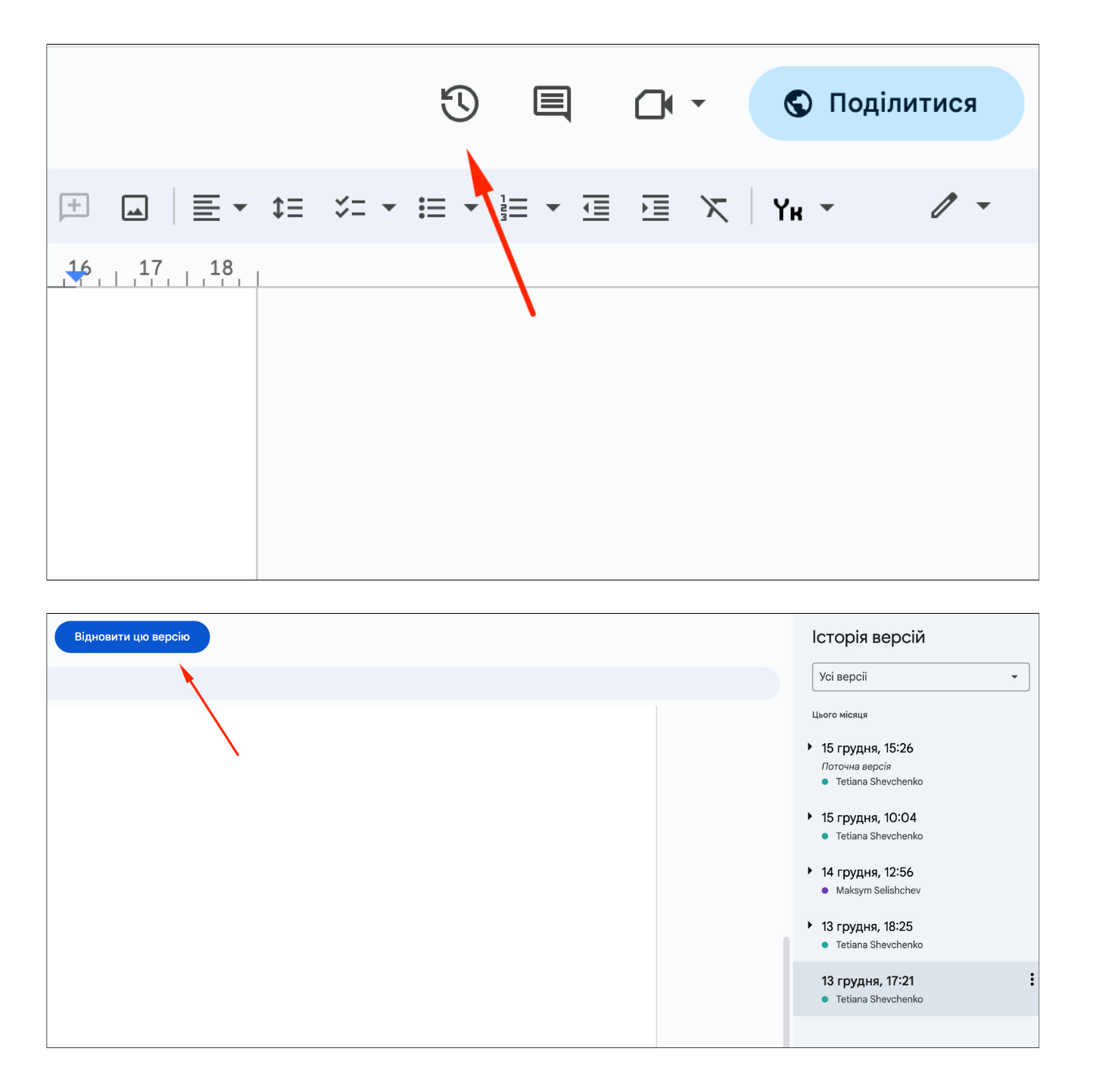
Голосовой набор текста
Эта функция Google Docs будет полезна тем, кто часто работает с голосовыми записями. Ее можно использовать при расшифровке интервью, подкастов, выступлений экспертов на конференциях. Для преобразования аудио в текст перейдите в меню «Инструменты» и нажмите «Голосовой ввод». Появится небольшое окно со списком языков, выберите нужный. Далее разрешите сервису использовать микрофон и включите аудиофайл или надиктуйте текст. Лучше всего транскрибировать запись в тихом месте без постороннего шума. Расшифрованный текст обязательно вычитайте, так как Google Docs часто пропускает нужные знаки препинания.
Быстрый перевод
В Google Docs можно быстро перевести текст на любой из более ста иностранных языков без использования внешних онлайн-сервисов. Функция особенно полезна предпринимателям, которые планируют масштабировать бизнес на международных рынках и готовят сайт для продаж за границу. Использование встроенного переводчика максимально простое. Нажмите «Инструменты», затем «Перевести документ». Выберите актуальный для вас язык. Через несколько секунд автоматически откроется новая вкладка с переведенной версией. Она будет идентична начальной — с той же структурой и изображениями. Текст на другом языке следует хотя бы базово проверить, так как при автоматическом переводе возможны ошибки.
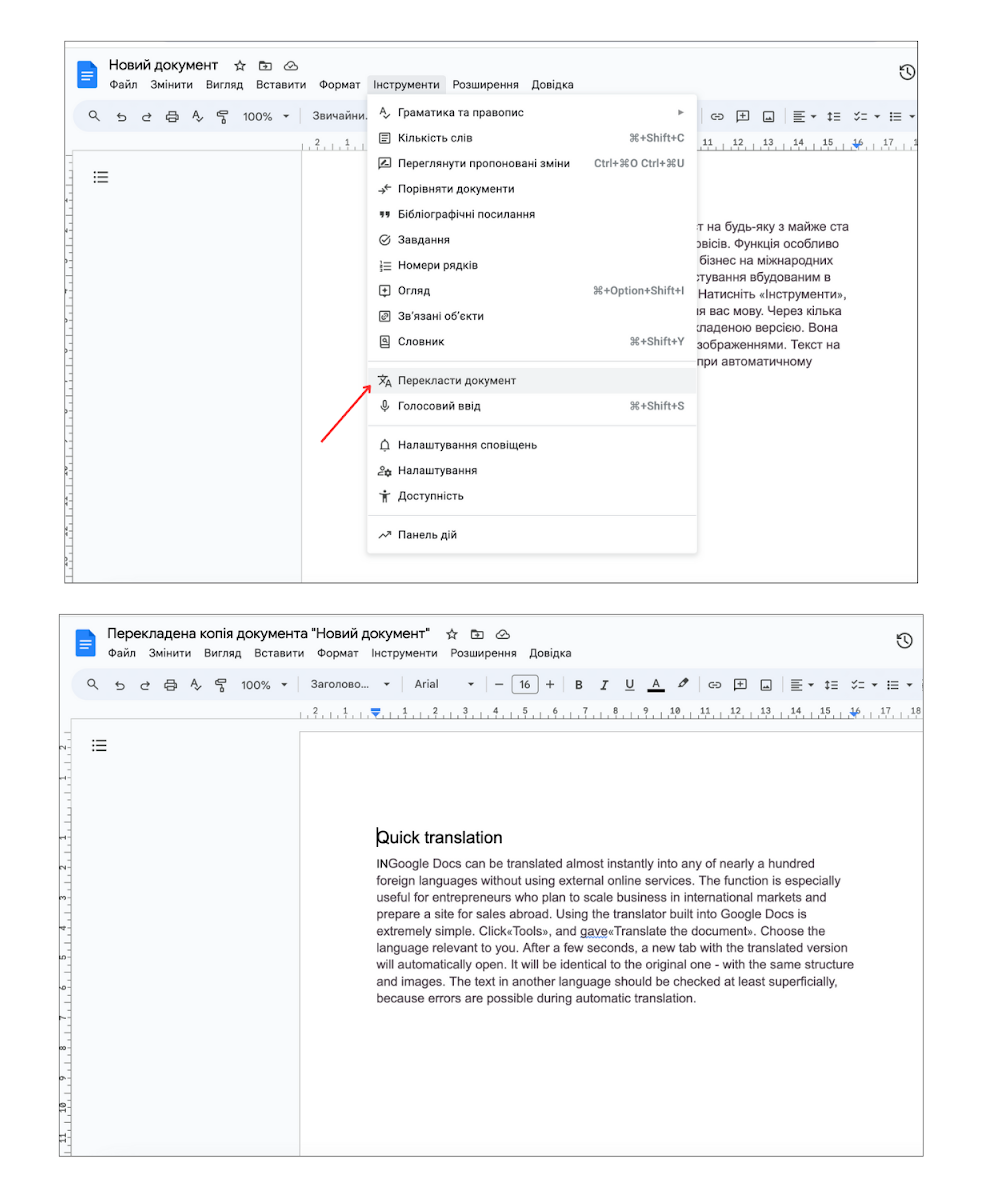
Закладки
Если вам необходимо продемонстрировать другому человеку не весь текст, а определенный фрагмент, закладки помогут быстро указать на него. Также они пригодятся при обработке объемных документов и позволят удобно разделить работу на этапы.
Чтобы создать закладку, наведите курсор на часть текста, которую необходимо выделить. Нажмите кнопку «Вставка» → «Закладка». Появится соответствующий элемент со ссылкой на выбранный фрагмент, ее можно сохранить или отправить другим пользователям. Если нужно поделиться текстом, не забудьте открыть доступ к просмотру контента.
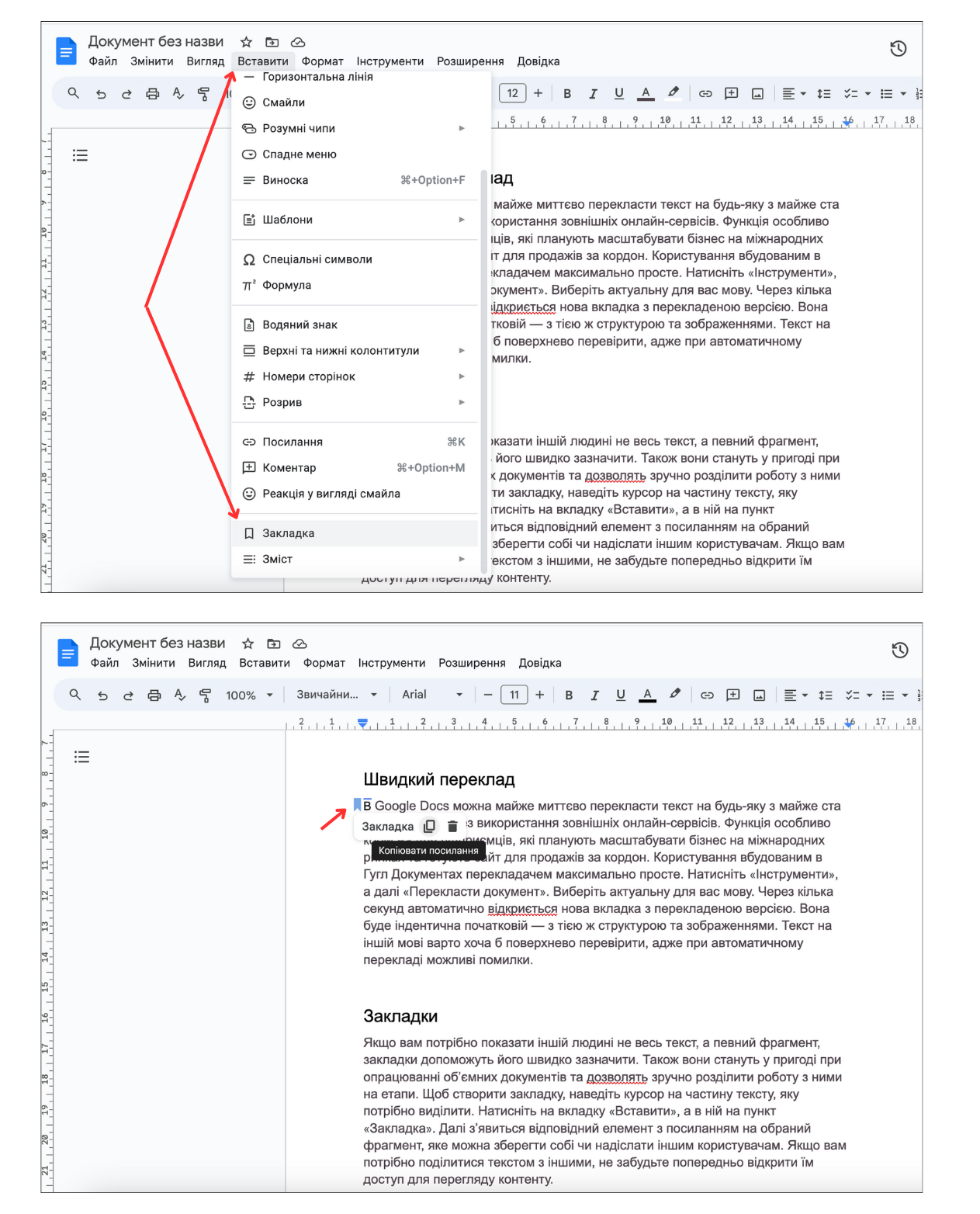
Проверка на ошибки
Простой, но полезный инструмент, позволяющий быстро найти и исправить грамматические и орфографические ошибки. Чтобы включить проверку правописания, выберите раздел «Инструменты» и в нем строку «Грамматика и орфография». Поставьте галочки рядом с пунктами «Предлагать грамматические исправления» и «Предлагать варианты исправлений при проверке орфографии».
Также в Google Docs есть встроенный словарь. Он открывается с помощью комбинации клавиш Ctrl+Shift+Y. В появившемся контекстном меню справа отображается значение введенного слова и синонимы к нему. Словарь не поддерживает украинский язык, но отлично распознает, например, английские слова.
Редактирование изображений
В Google Docs легко добавлять изображения с компьютера, смартфона, сайтов, Google Диска и Google Фото. Кроме того, их можно базово редактировать. Пользователям доступны изменение размера и расположения картинки относительно текста, кадрирование, выравнивание и даже цветокоррекция.
Для того, чтобы изменить изображение, нажмите на него правой кнопкой мыши. После этого появится список с разными действиями. Выберите «Обрезать», если нужно удалить лишнее пространство на снимке. Чтобы изменить цвет, яркость, контраст, размер, прозрачность картинки, повернуть ее, нажмите «Параметры изображения». Справа отобразится меню, где можно будет указать нужные настройки.
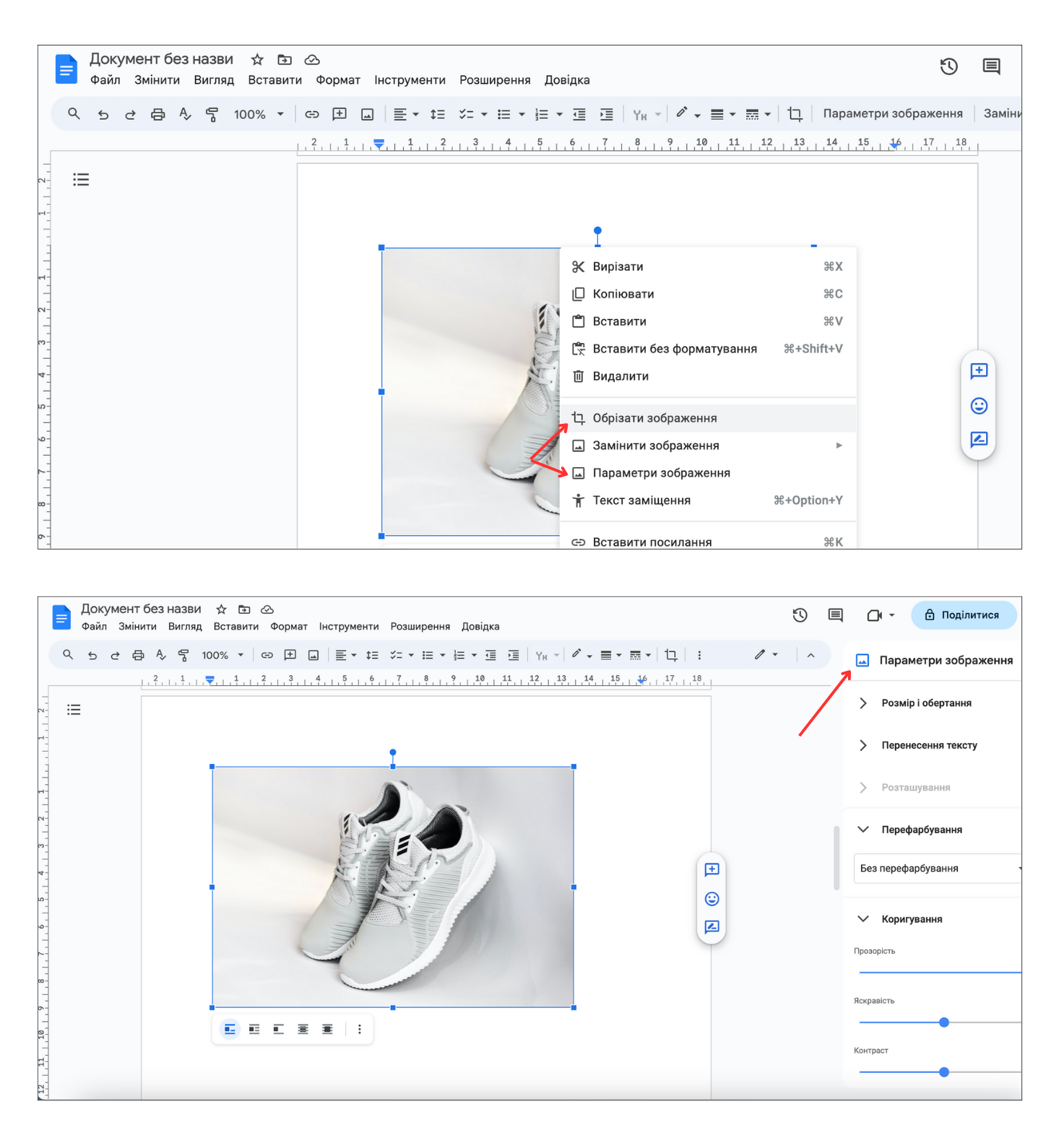
Загрузка изображений из документа
Сохранить изображения из Google Документов можно двумя способами. Если вам нужны одна-две картинки, подойдет загрузка через Google Keep — встроенный в Google Docs сервис для создания и хранения заметок:
-
нажмите на нужное изображение правой кнопкой мыши;
-
наведите курсор на пункт «Другие действия», затем нажмите «Сохранить в Google Keep»;
-
в документе появится контекстное меню, куда автоматически будет загружен снимок;
-
выберите «Сохранить изображение как», нажав правой кнопкой мыши.
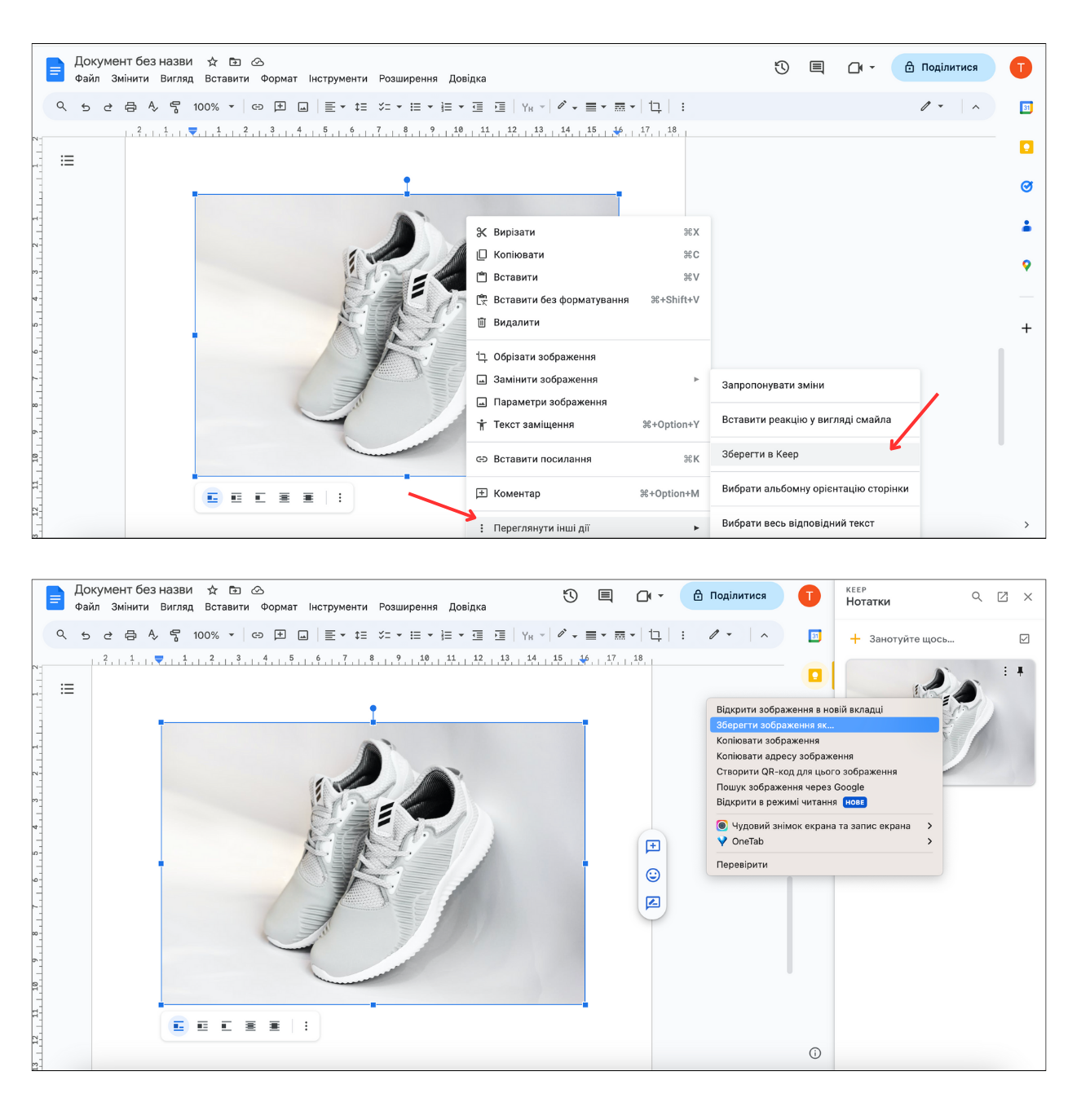
Также в Google Docs доступно скачивание архива со всеми изображениями, как статическими, так и анимированными. Это можно сделать в несколько шагов:
-
выберите «Файл» → «Скачать»;
-
нажмите на строку «Веб-страница (HTML, ZIP-архив)»;
-
папка автоматически сохранится на вашем устройстве;
-
разархивируйте ее и выберите папку «images», она будет содержать все картинки из документа.
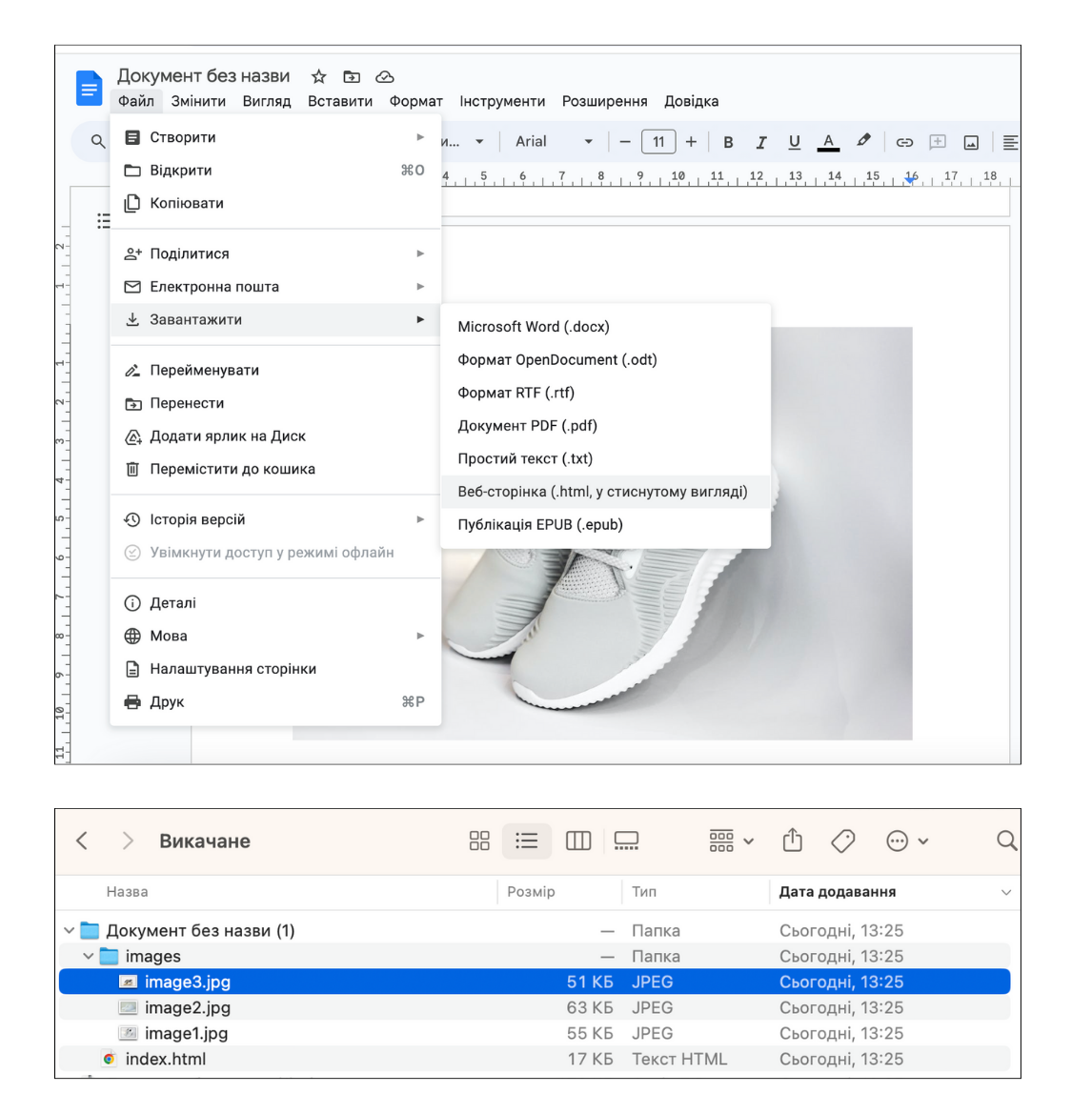
Отслеживание статуса задачи
Если над документом работают несколько человек, эта функция позволит облегчить коммуникацию между ними. В Google Docs можно установить раскрывающееся меню для отслеживания на каком этапе находится выполнение прописанной в документе задачи. Например, если вы занимаетесь SEO-продвижением интернет-магазина и специалист составляет ТЗ для коллег, исполнители смогут указать, какая задача еще не начата, что находится в работе, а что сделано и требует проверки.
Чтобы установить статус, наведите курсор на нужный фрагмент текста, выберите раздел «Вставка» и строчку в нем «Раскрывающийся список». Появится окно с разными вариантами. Также можно создать новое раскрывающееся меню и прописать свои статусы.
Распознавание текста на изображениях и в PDF-файлах
Google Docs позволяет открывать PDF-файлы и даже изображения. При этом если они содержат тексты, сервис автоматически их распознает. Загрузите нужный файл на Google Диск, нажмите на него, выберите «Открыть с помощью» → «Google Документы». Через несколько секунд появится новая вкладка с исходным файлом и расшифрованным текстом.
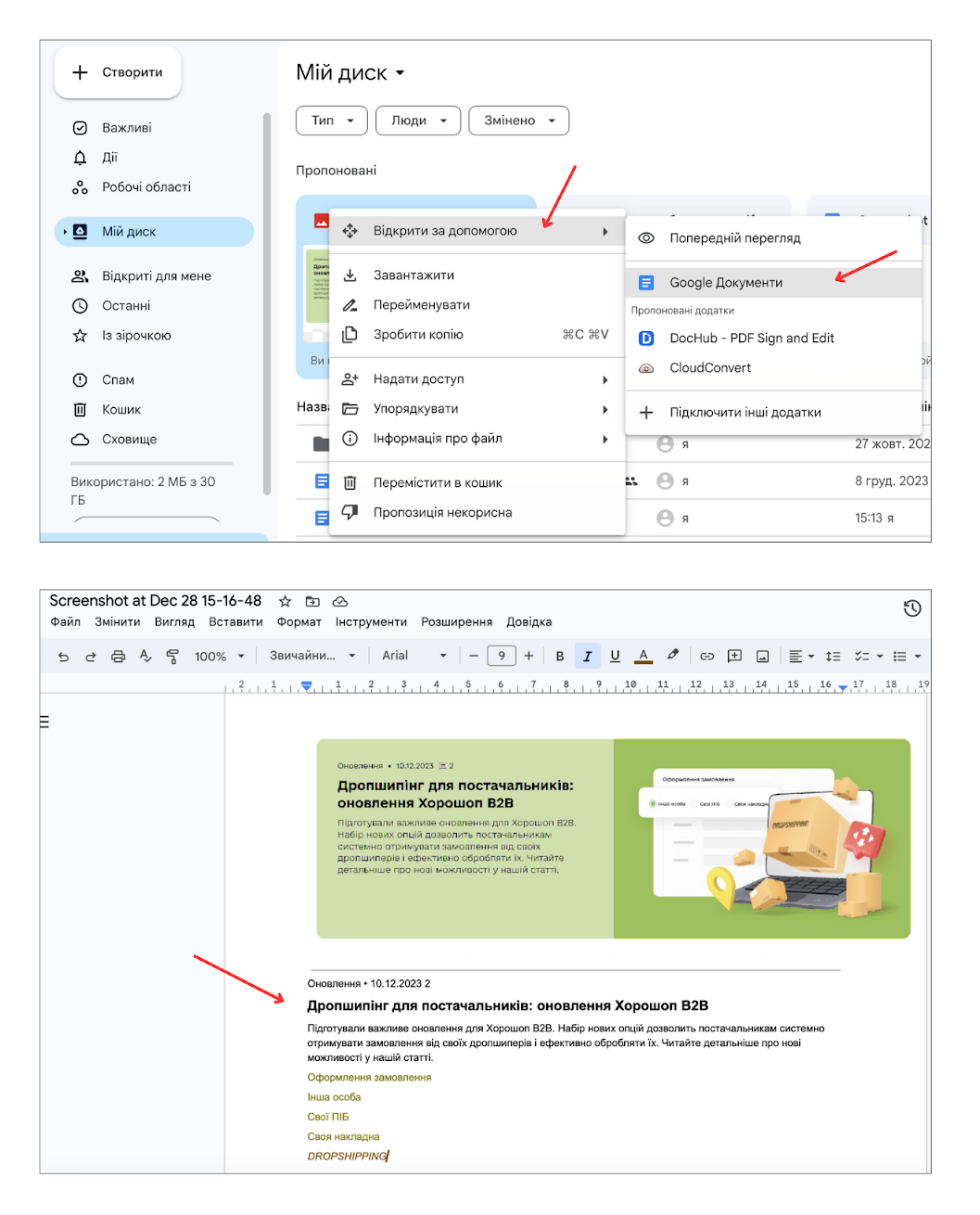
Конвертированные тексты из изображений или PDF-документов следует вычитывать. Инструмент может допускать ошибки, но в целом работает неплохо. В любом случае, редактировать содержимое файлов гораздо быстрее, чем печатать его вручную.
Внести необходимые изменения в Word-документ можно по аналогичному алгоритму. После редактирования его легко загрузить в исходном формате. Для этого выберите «Файл» → «Скачать» → «Microsoft Word».
Сравнение двух документов
Чтобы сравнить две версии текста, например, основную и копию, не обязательно вручную искать каждое изменение. Google Документы позволяют автоматизировать эту работу. Откройте документ и выберите в меню «Инструменты» → «Сравнить документы». Найдите на своем Google Диске объект для сравнения. Когда сервис завершит обработку двух вариантов, появится кнопка «Открыть». Нажмите ее, после чего в отдельной вкладке загрузится новый файл со сравнением документов.
Дополнительные шрифты
Если в списке шрифтов, установленных по умолчанию в Google Docs, вы не нашли нужного, воспользуйтесь дополнительными. Нажмите на панель шрифтов и выберите «Другие шрифты». Откроется окно с огромным списком разных вариантов, регулярно обновляемых системой. Шрифты можно отсортировать по тенденциям, популярности, алфавиту, дате добавления в Google Docs. Также есть фильтры для разных языков и по типам шрифтов. Выберите актуальные для вас и подтвердите действие кнопкой «Ок». Новые варианты автоматически появятся в основном списке.
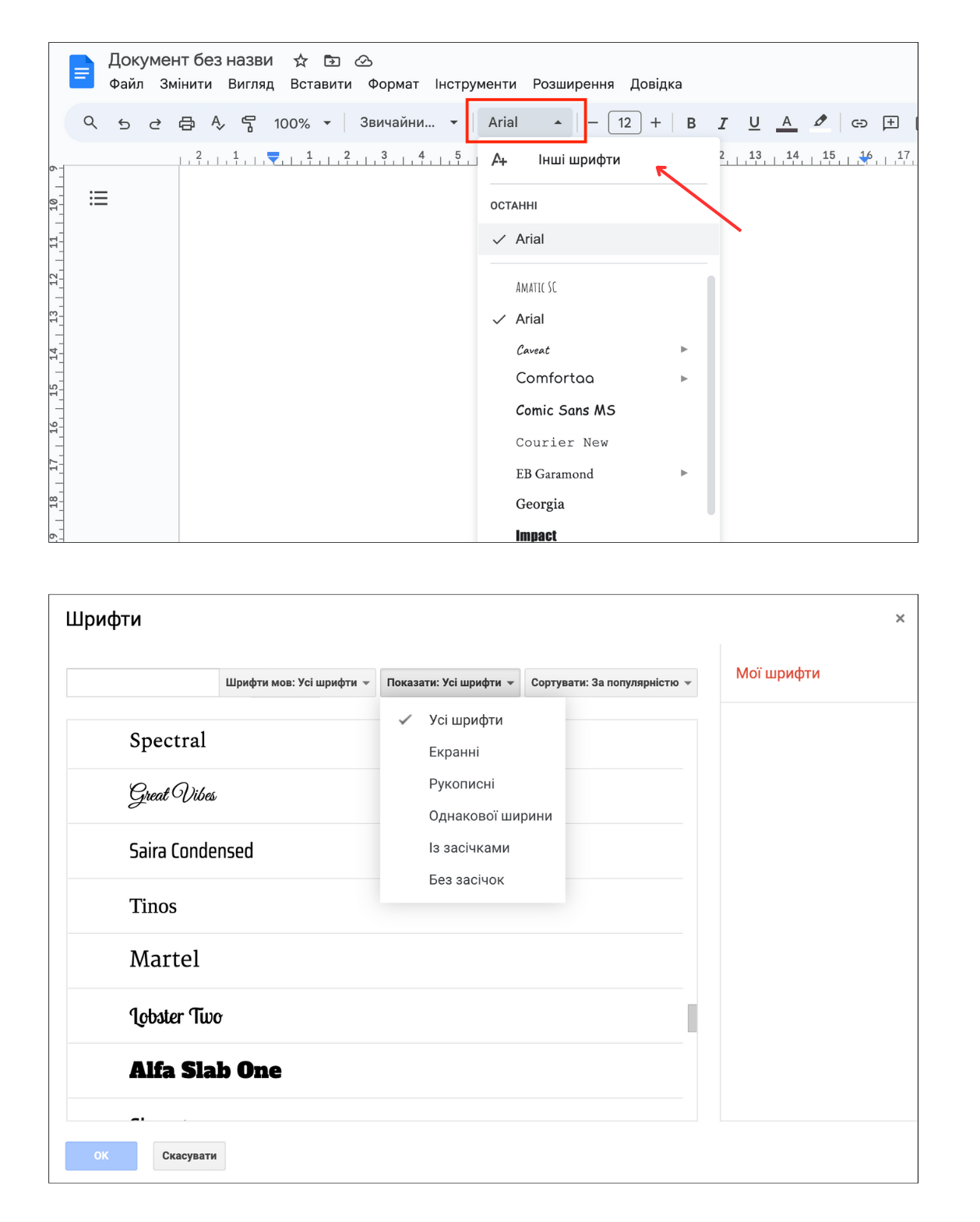
Водяной знак
Добавление водяного знака не защитит тексты от копирования, но может быть актуально, например, при подготовке коммерческих предложений или оформлении документов в фирменном стиле. Можно добавить логотип, адрес сайта, название компании — изображение или текст.
Перейдите в раздел «Вставка» и выберите «Водяной знак». Отобразится меню, в котором необходимо загрузить изображение или написать нужный текст. Когда водяной знак будет готов, его можно отредактировать — настроить размер, прозрачность и другие параметры.
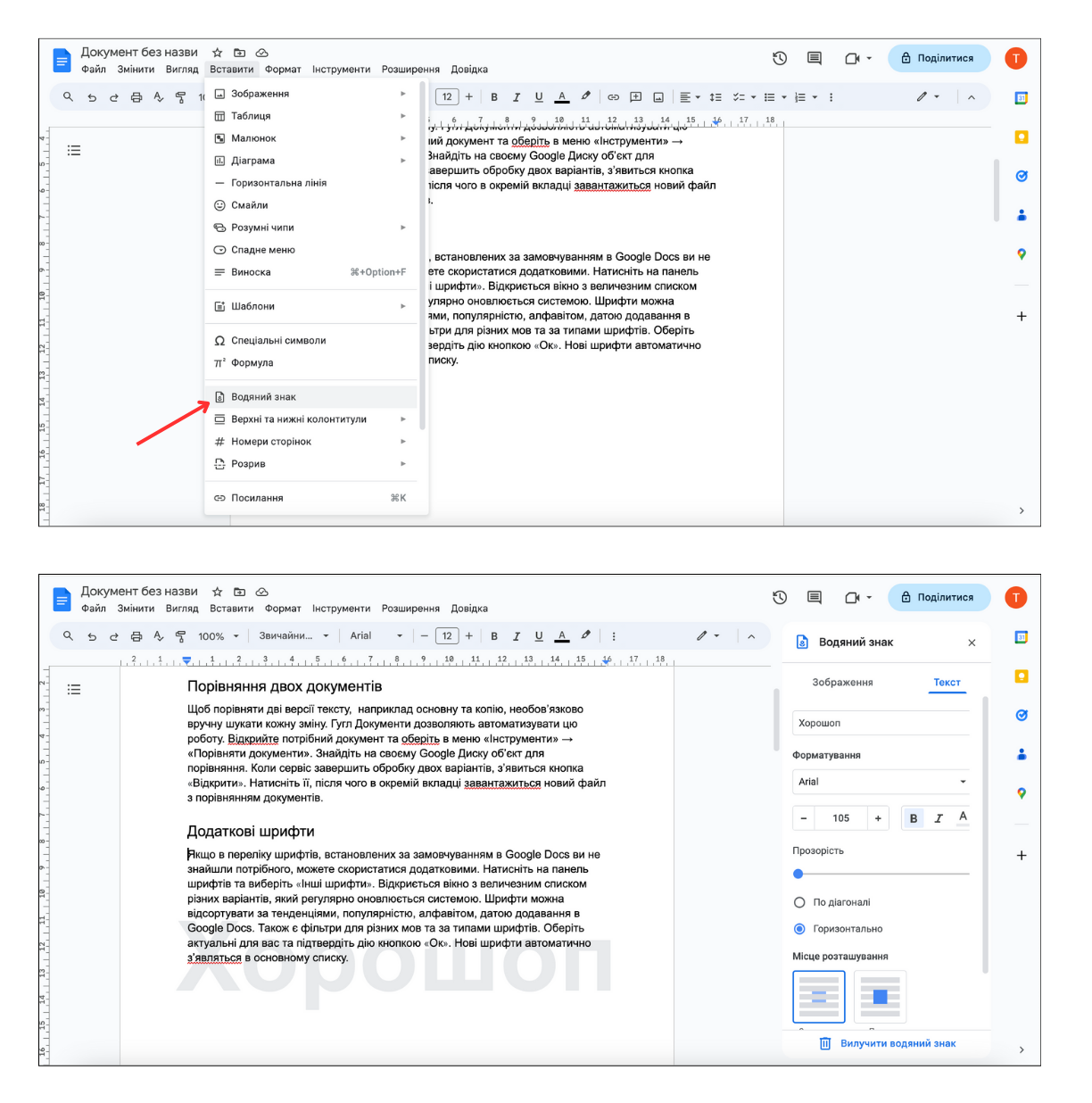
Автозамена символов
Не все символы можно найти на стандартной клавиатуре. Например, чтобы прописать длинное тире или кавычки-елочки, необходимо использовать сложные комбинации. Функция автозамены упростит добавление этих и других знаков в текст. Чтобы воспользоваться ею, нажмите «Инструменты» → «Настройки» и выберите «Замены». Некоторые автозамены уже указаны в Google Документах. Их можно отредактировать или дополнить, добавив свои комбинации.
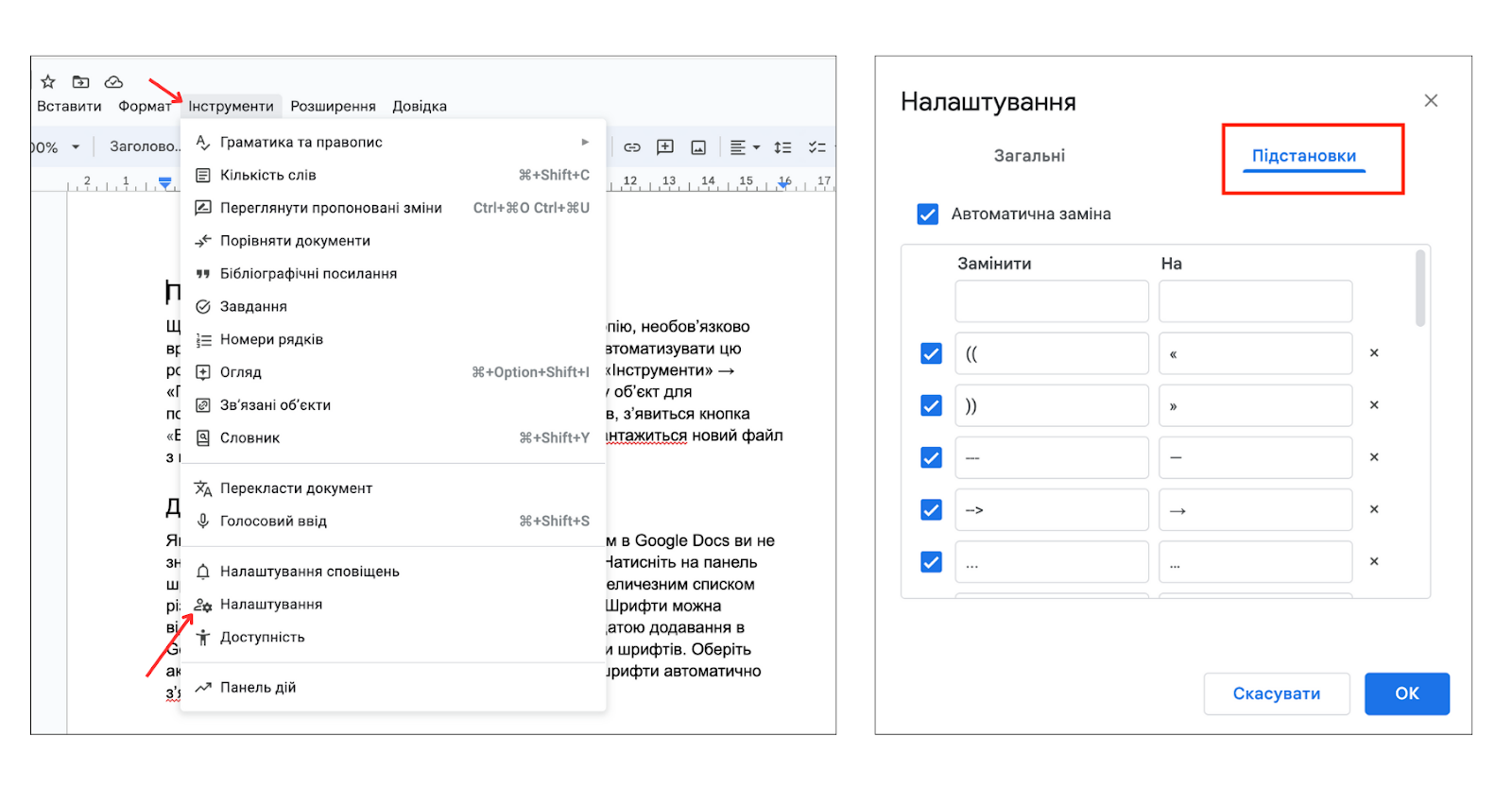
Копирование комментариев и настроек доступа
При создании копии документа по умолчанию дублируется только текст, без расширенной информации. Но в Google Docs можно скопировать все данные — комментарии, правки, закладки, установленные настройки доступа для других людей. Чтобы сохранить всю информацию, создавая копию, отметьте дополнительные пункты, например: «Скопировать настройки доступа» и «Скопировать комментарии и советы».
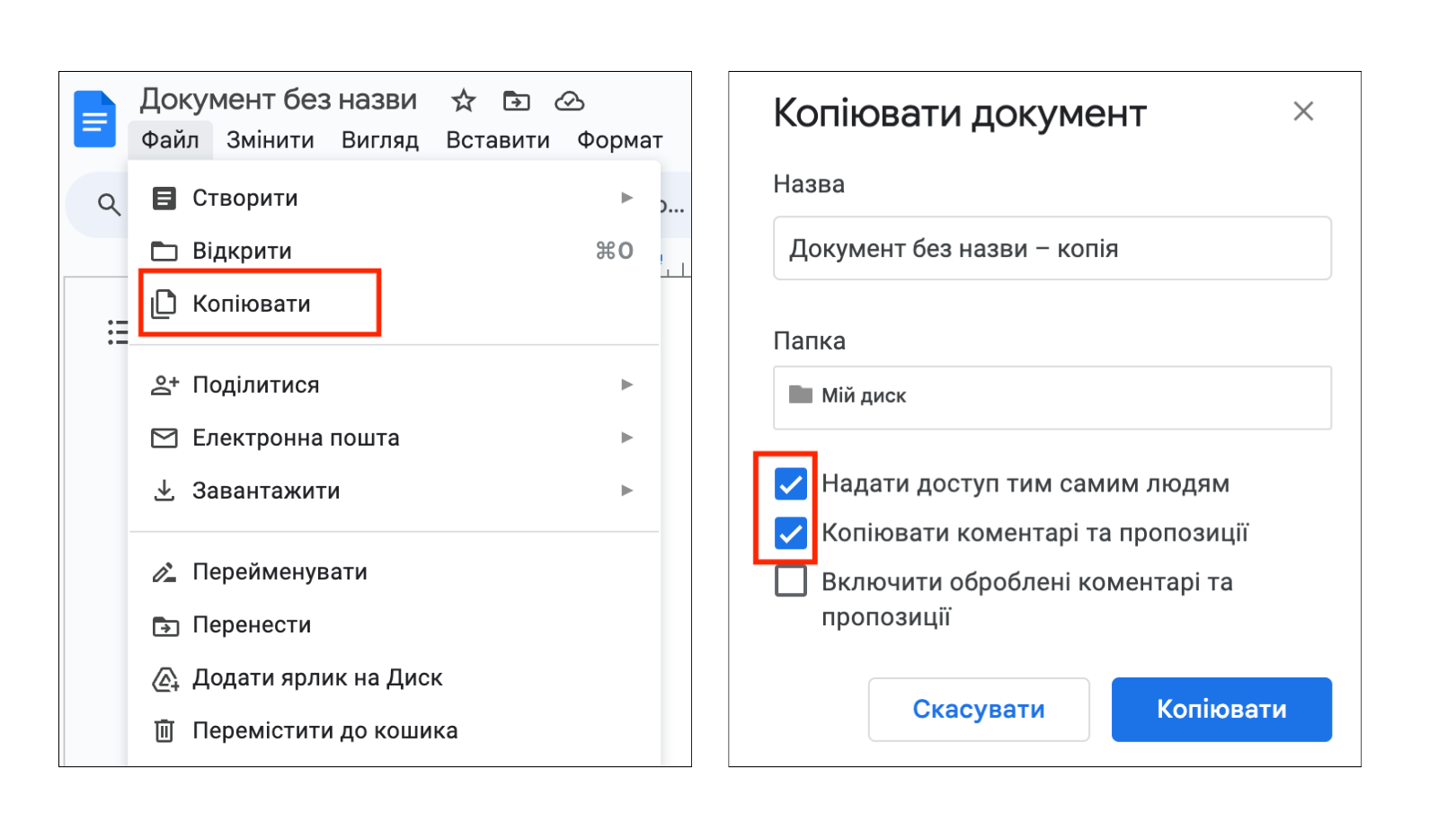
Офлайн-доступ к Google Docs
Включив офлайн-доступ к документам, вы сможете полноценно работать в автономном режиме: создавать новые тексты, редактировать имеющиеся, добавлять изображения, писать комментарии. Когда появится подключение к интернету, все изменения будут сохранены. Зайдите на Google Диск и выберите «Настройки». Откроется новая вкладка, в которой будет раздел «Офлайн-доступ», поставьте галочку возле его описания. Автономный доступ предусмотрен для одного аккаунта на одном устройстве.
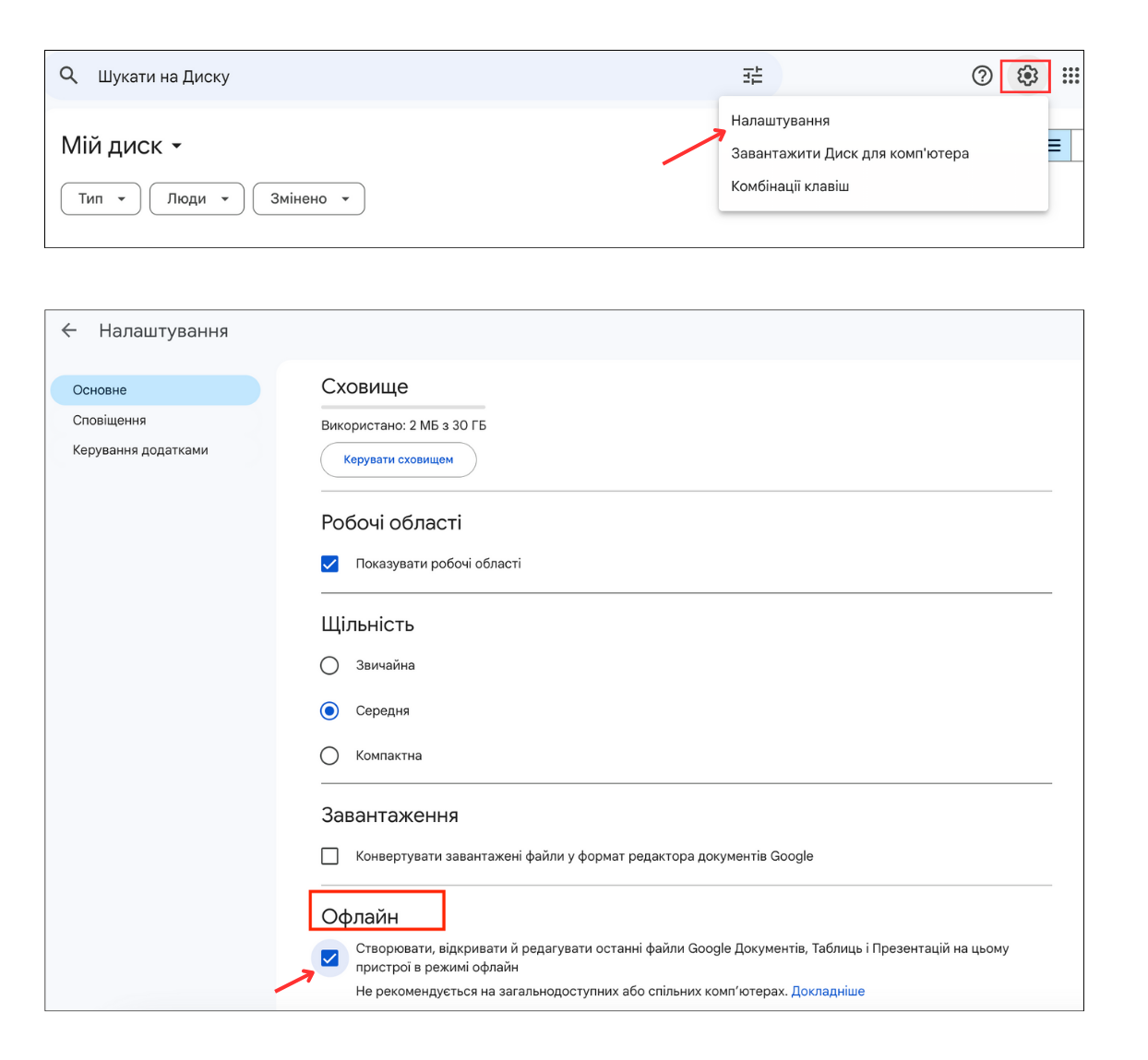
Кроме того, можно расширить возможности Google Документов, подключив внешние дополнения. В Google Workspace Marketplace есть сотни веб-приложений для Google Docs. Например, можно установить инструмент LanguageTool для более тщательной проверки правописания, дополнительные графические редакторы, онлайн-переводчики и другие плагины. Для этого выберите пункты «Расширения» → «Дополнения» → «Установить дополнения».
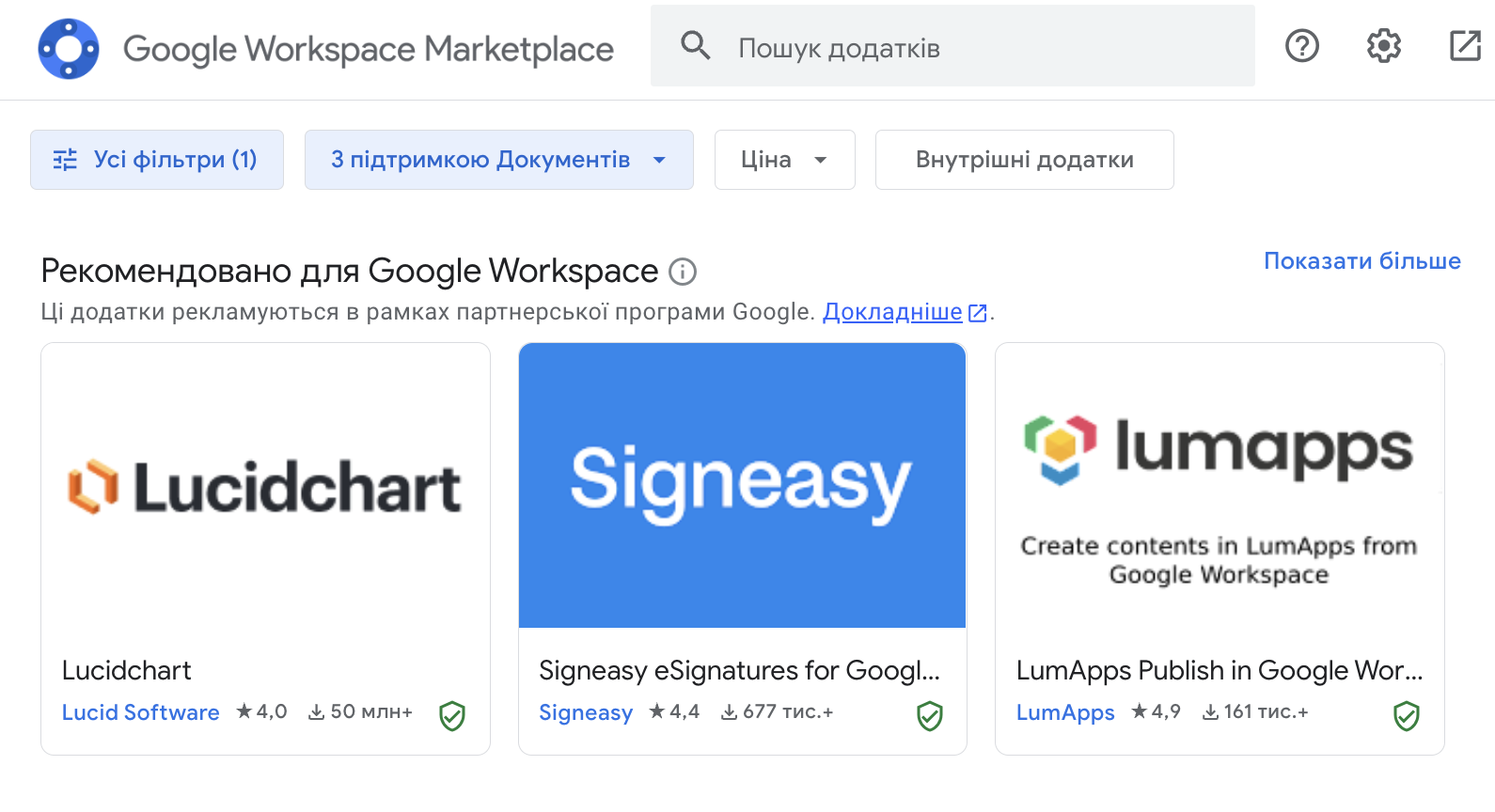
Напоследок еще один лайфхак. Если вы хотите быстро открывать Google Docs без перехода на Google Диск, просто введите в адресной строке браузера docs.new. Новый документ загрузится почти мгновенно.
Вывод
Использование дополнительных функций в Google Docs может значительно упростить и ускорить закрытие некоторых задач. Перечисленные в нашей статье — лишь часть всех возможностей Google Документов. Тем более что специалисты Google постоянно работают над усовершенствованием и обновлением своих продуктов. Используйте наши рекомендации, изучайте сервис и повышайте продуктивность работы. Чтобы еще быстрее закрывать задачи, ознакомьтесь с отдельной подборкой полезных программ для владельцев интернет-магазинов.