- Як налаштувати контекстну рекламу в сервісі Google Ads
- 1 крок — створення аккаунту
- 2 крок — вхід до Google Ads
- 3 крок — створення нової кампанії
- 4 крок — оберіть ціль та тип кампанії
- 5 крок — вибір способу досягнення цілі
- 6 крок — назва кампанії
- 7 крок — відключення контекстно-медійної мережі
- 8 крок — термін проведення
- 9 крок — налаштування місця розташування
- 10 крок — вибір мови
- 11 крок — вибір аудиторії
- 12 крок — установка бюджету
- 13 крок — призначення ставок
- 14 крок — створення додаткових URL
- 15 крок — назва групи оголошень
- 16 крок — підбір ключових слів
- 17 крок — створення групи оголошень
- 18 крок — створення оголошення
- 19 крок — запуск кампанії
- 20 крок — налаштування оплати
- Підіб'ємо підсумки
Google Ads — це інструмент для показу рекламних оголошень в пошуковій видачі на самих вигідних позиціях. Ми розписали процес запуску контекстної реклами Google Ads, щоб навіть ті, хто вперше дізнались про сервіс, впоралися з цим завданням.
Google займає 92% ринку пошукових систем. Завдяки Google Ads головний пошукач став одним з кращих рекламних майданчиків, де 63% користувачів взаємодіє з оголошеннями рекламодавців.
Google Ads — це інструмент для показу рекламних оголошень в пошуковій видачі на самих вигідних позиціях. Оголошення відрізняються від звичайних результатів пошуку:
-
вони позначені поміткою «Реклама»;
-
займають перші місця у видачі;
-
працюють за схемою pay-per-click, що означає оплату не за показ реклами, а перехід по ній;
-
містять структуровану інформацію про важливі аспекти та переваги бізнесу;
-
ключові слова, що використовуються в них, підсвічуються жирним шрифтом.
Ми разом із маркетологом Олександром Омельяненко з omelyanenko.pro поетапно розписали процес запуску контекстної реклами Google Ads, щоб навіть ті, хто вперше дізнались про сервіс, впоралися з цим завданням.
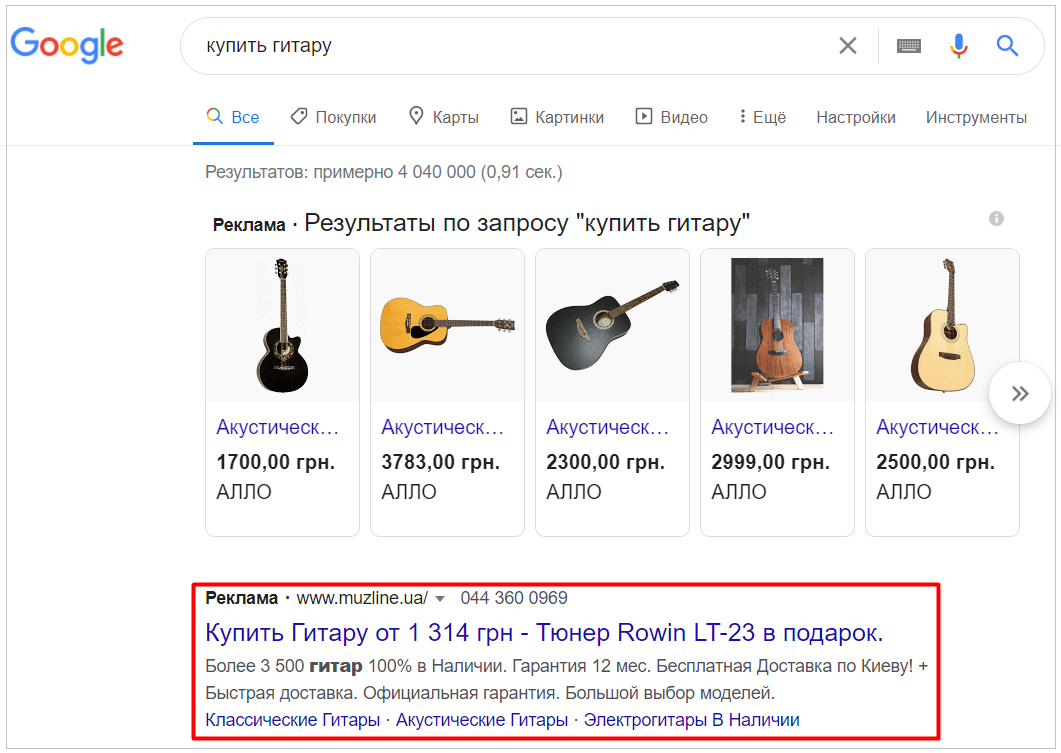
Як налаштувати контекстну рекламу в сервісі Google Ads
Радимо паралельно з прочитанням виконувати кожен крок на практиці. Так вам буде легче обробити інформацію та розібратися у тонкощах налаштування.
1 крок — створення аккаунту
Для роботи з Google Ads потрібен звичайний аккаунт Google. Якщо у вас його ще немає — зареєструйте. Прив’яжіть до профілю номер телефону та додайте альтернативну адресу електронної пошти, щоб захистити особисті дані від крадіжки.
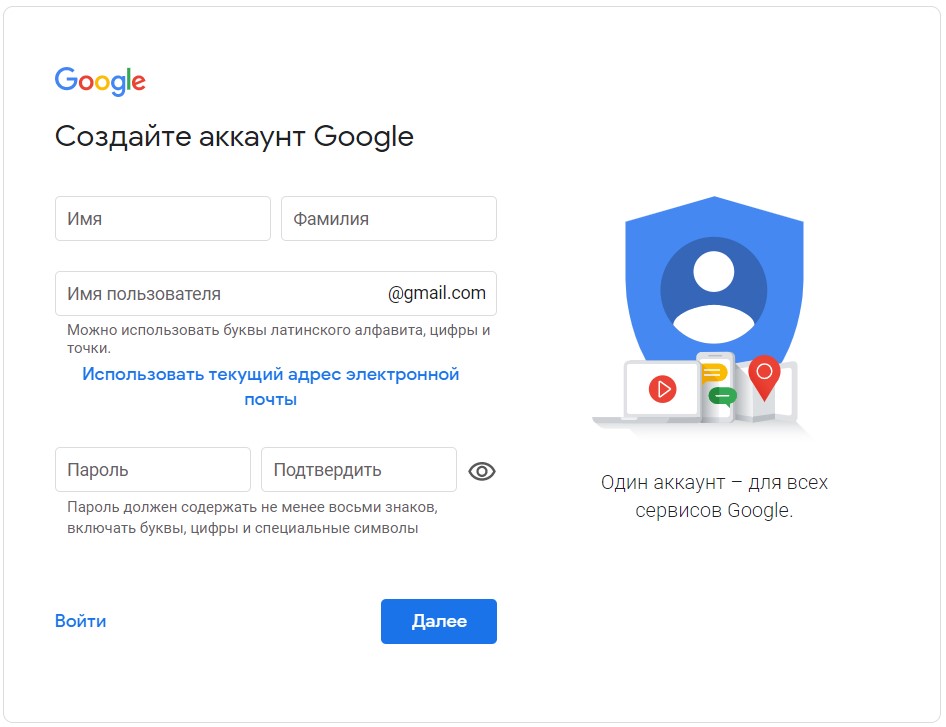
2 крок — вхід до Google Ads
Залогінтесь на сайті Google Ads, використовуючи аккаунт Google. Одразу після входу, вам запропонують спрощений варіант налаштування першої рекламної кампанії. Нас цікавить детальне налаштування та знайомство з усіма можливостями сервісу, тому для початку закінчимо створення профілю Google Ads.
Натисніть кнопку «Перейти в режим експерта» та на новій сторінці клікніть «Створити аккаунт без кампанії». Вас попросять вказати країну, часовий пояс та валюту у якій будете платити за рекламу. Після заповнення натисніть «Відправити».
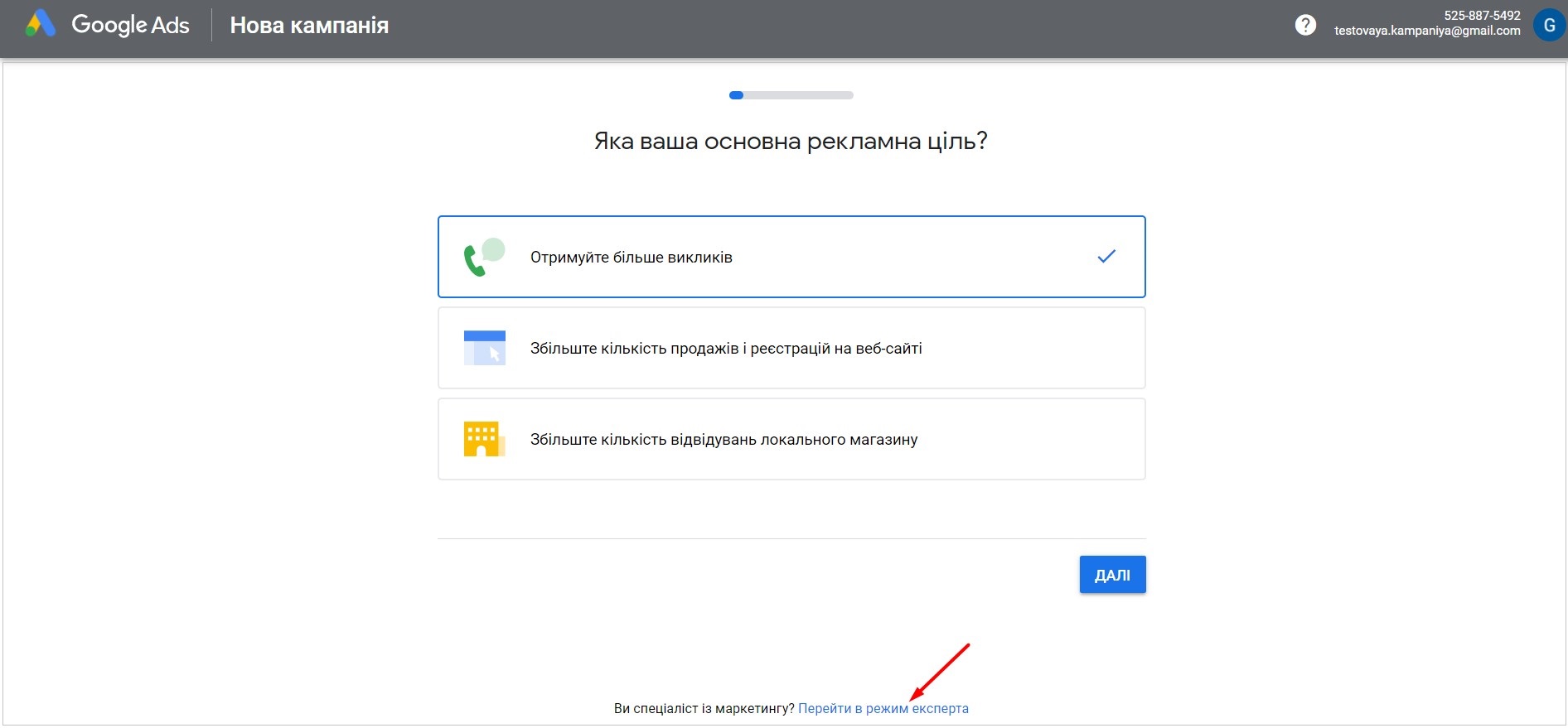
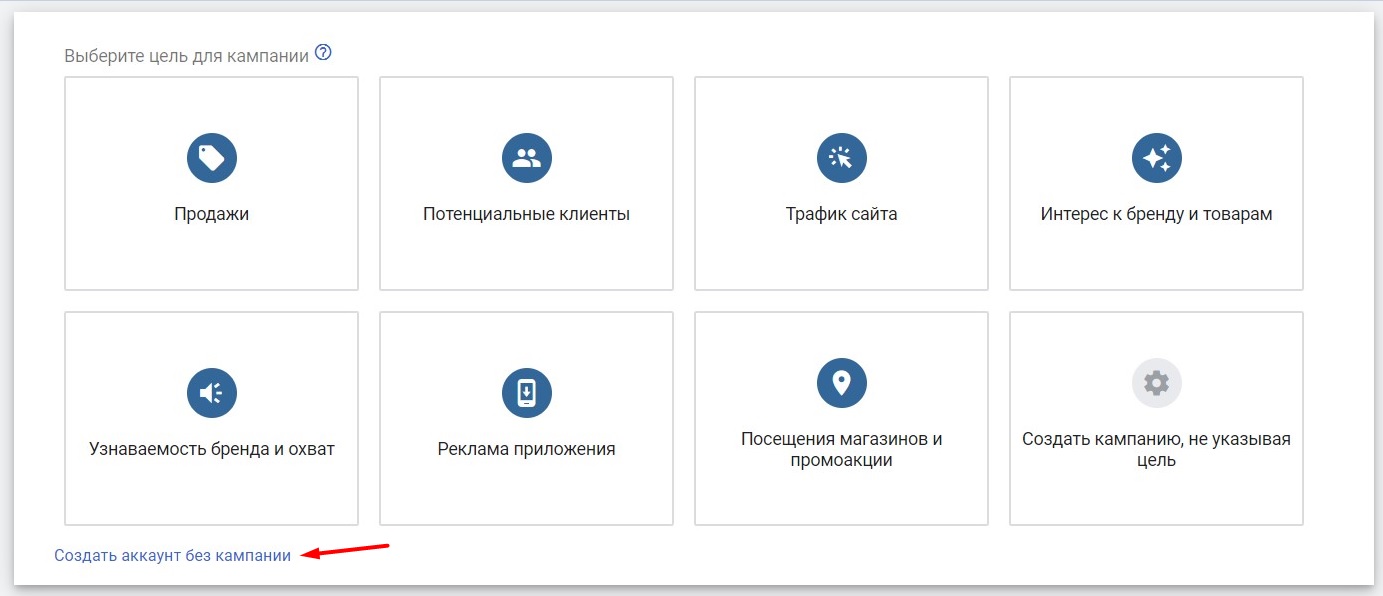
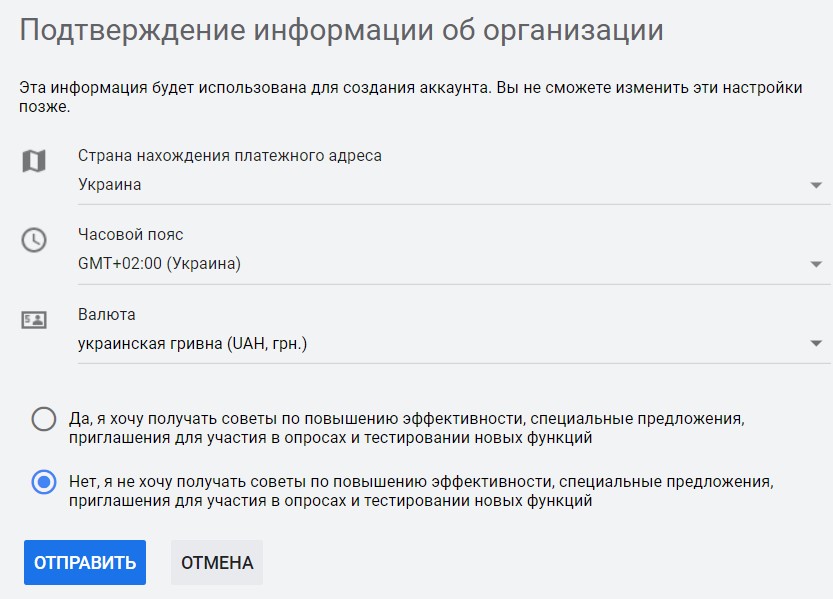
3 крок — створення нової кампанії
Ви потрапили до головного меню Google Ads. Настав час створювати та налаштовувати рекламну кампанію. Для цього оберіть вкладу «Усі кампанії» та натисніть на плюс поруч з написом «Нова кампанія».
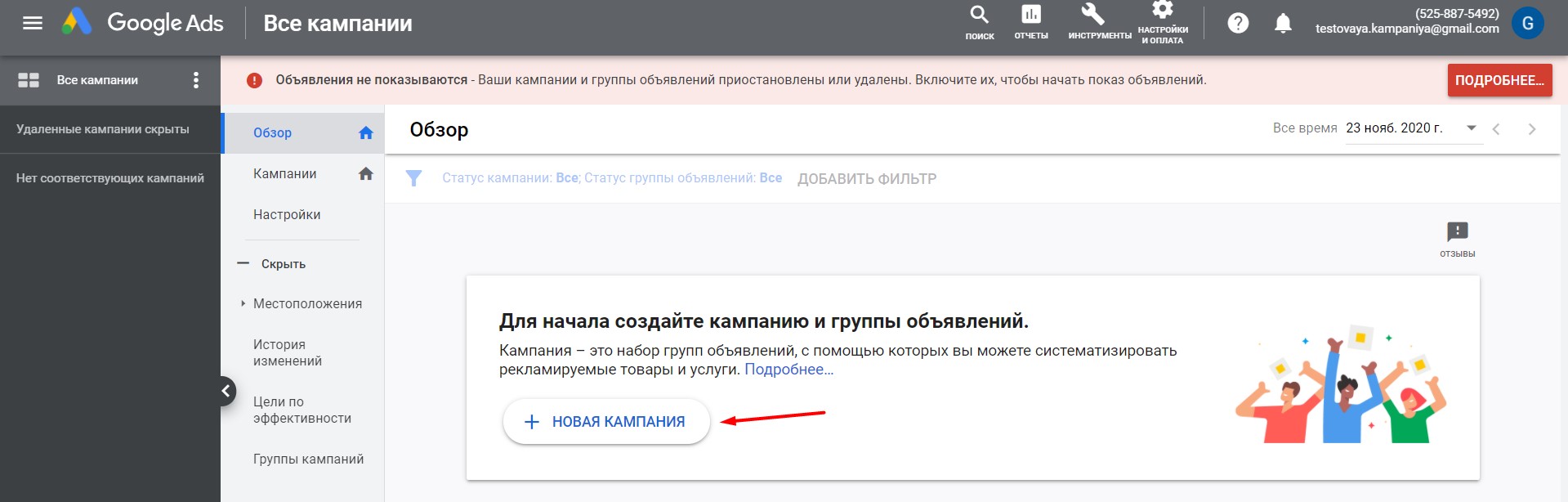
4 крок — оберіть ціль та тип кампанії
Google Ads має 7 різних цілей проведення рекламної кампанії. Обрана ціль має відповідати основному завданню, яке ви бажаєте вирішити, наприклад збільшити продажі або залучити відвідувачів на сайт.
-
Продажі — збільшити об’єм продажів інтернет-магазину.
-
Потенційні клієнти — знайти користувачів, які найвірогідніше зроблять конверсію, та спонукати їх до дії.
-
Трафік сайту — залучити потенційних клієнтів на сайт.
-
Інтерес до бренду та товарів — привернути увагу клієнтів до товарів та послуг.
-
Впізнаваність бренду та охоплення — підвищити впізнаваність серед широкої аудиторію.
-
Реклама додатку — збільшити кількість взаємодій з додатком.
-
Відвідування магазинів та промоакції — залучити відвідувачів в офлайн-магазин.
Також, можна створити рекламну кампанію, не обираючи ціль. В такому випадку, Google Ads не стане давати рекомендації по налаштуванню реклами та усі елементи кампанії доведеться налаштовувати власноруч. Такий варіант підходить досвідченим маркетологам, якими вам ще доведеться стати.
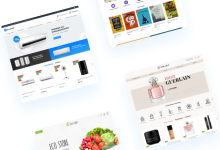
Ми будемо запускати рекламу товарів для продажу, тому оберемо одноіменну ціль. Після чого сервіс запропонує обрати тип кампанії — від нього залежить де буде відображатися реклама. Для показу на сторінці пошукової видачі обираємо тип «Пошукова мережа».
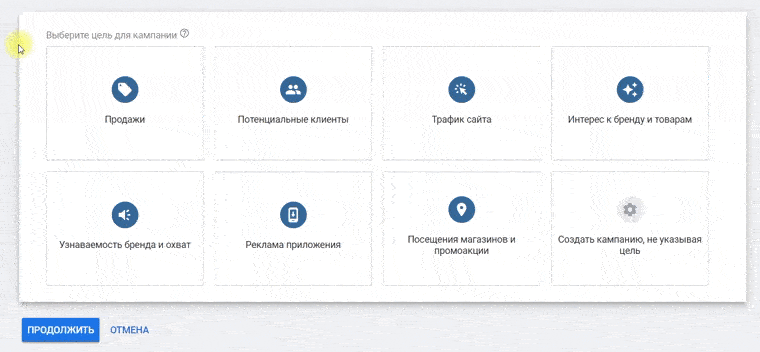
5 крок — вибір способу досягнення цілі
Google пропонує чотири способи досягнення обраної цілі:
-
відвідування сайту;
-
телефонні дзвінки;
-
відвідування магазину;
-
завантаження додатку.
Оберіть відвідування сайту та введіть URL-адресу інтернет-магазину. У подальшому це допоможе системі підібрати ключові слова для налаштування реклами. Після заповнення поля натисніть «Продовжити».
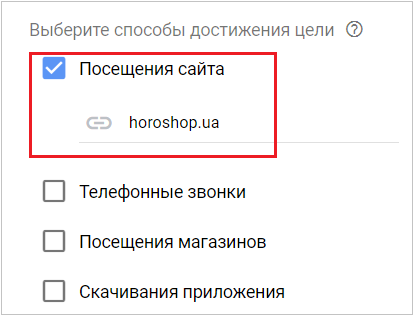
6 крок — назва кампанії
Дайте ім’я рекламній кампанії. Назву видно лише в особистому кабінеті, тому вона може бути будь-якою. Краще називати кампанії так, щоб потім, коли їх стане багато, можна було швидко в них розібратися.
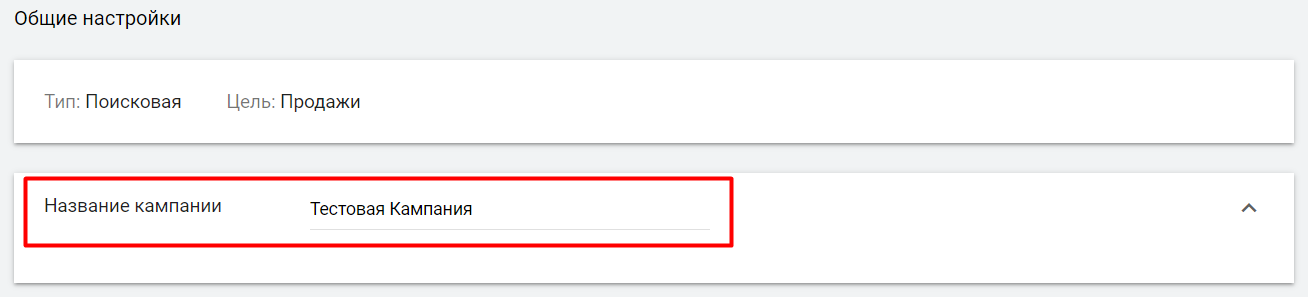
7 крок — відключення контекстно-медійної мережі
За замовчуванням, сервіс пропонує показувати рекламу в пошукачі та на сайтах-партнерах. Ми хочемо відображати її лише в пошуковій видачі, тому знімаємо чекбокс навпроти «Увімкнути контекстно-медійну мережу».
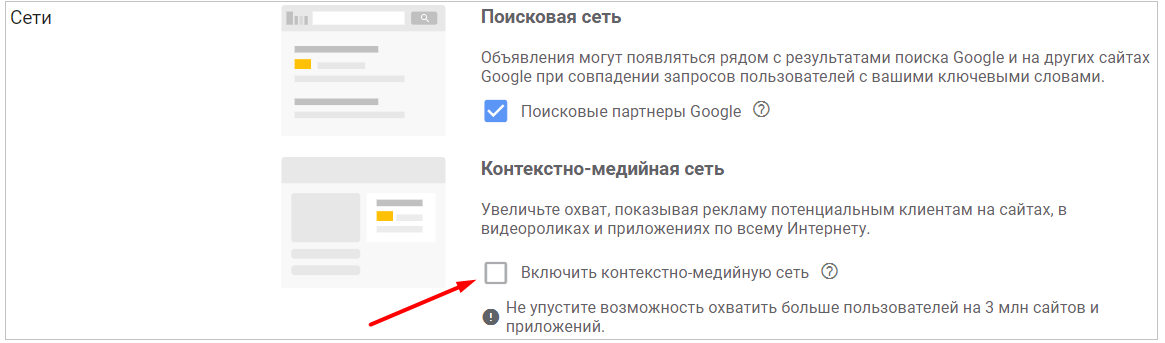
8 крок — термін проведення
Вкажіть часові терміни проведення рекламної кампанії. Для цього відкрийте «Додаткові налаштування», клікніть на «Дата початку та закінчення» і перемкніть стан «Дата закінчення» з «Ні» на «Оберіть дату». З’явиться календарь в якому ви зможете вказати день закінчення рекламної кампанії.
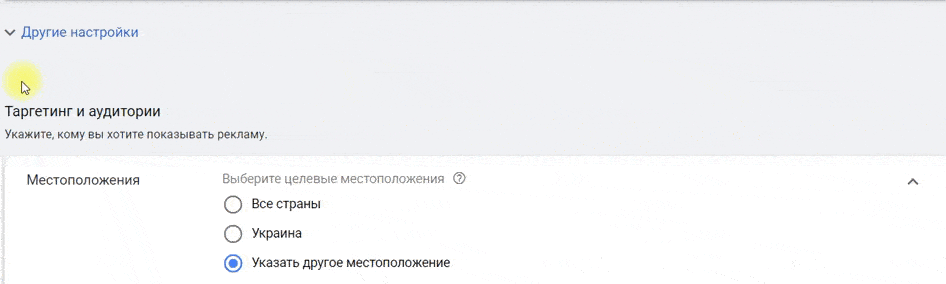
9 крок — налаштування місця розташування
Google Ads дозволяє таргетувати рекламу за місцем розташування аудиторії. Оберіть пункт «Вказати інше місце розташування» та напишіть країну, область, місто або поштовий індекс. Ви можете вказати будь-яку з цих територіальних одиниць, як цільовий регіон реклами або ж виключити її для показу.
Наприклад, ми хочемо показувати рекламу для мешканців Київської області, але при цьому виключимо Білу Церкву для показу.
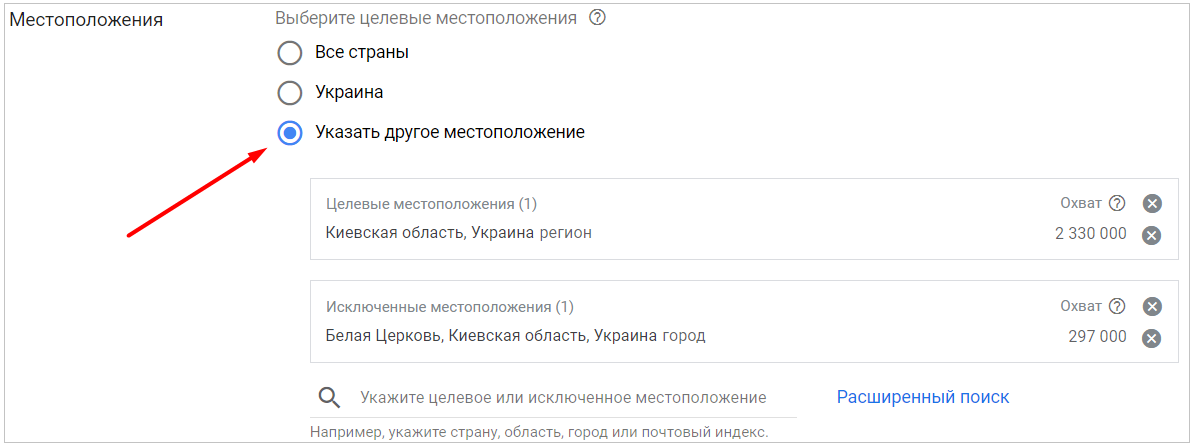
Також необхідно обрати варіанти місця розташування. Від цього залежить хто побачить рекламу. Google Ads пропонує три варіанти:
-
цікавляться товарами та послугами в обраному регіоні показу;
-
знаходяться в цільовому місці розташування або регулярно відвідують його;
-
об’єднаний варіант.
Ми оберемо показ для людей, які знаходяться в цільовому регіоні та скажемо системі не показувати рекламу тім, хто відвідує виключене місце розташування або цікавиться ним.
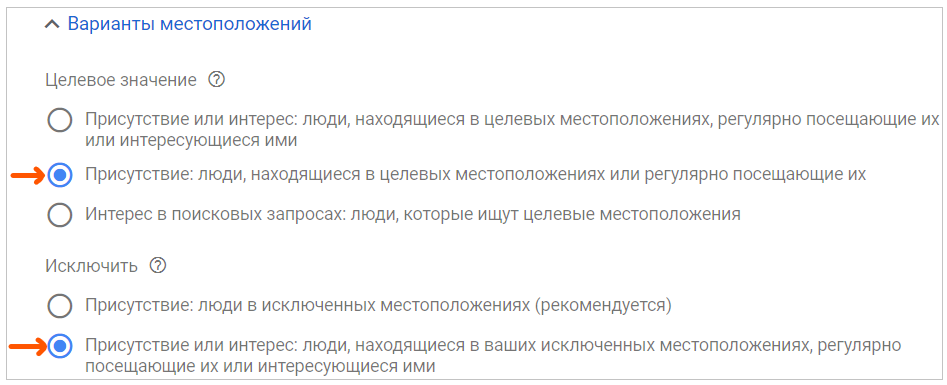
10 крок — вибір мови
Вкажіть якими мовами користується аудиторія. Радимо обрати всі мови — тоді оголошення побачить більше користувачів, незалежно від мовних налаштувань браузеру.
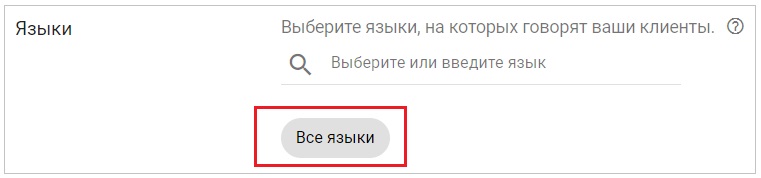
11 крок — вибір аудиторії
Якщо на кроці 7 ви прибрали чекбокс навпроти «Включити контекстно-медійну мережу» цей етап можна пропустити. Якщо чекбокс залишився, можете налаштувати аудиторію за інтересами та демографічними даними.
В розділі «Аудиторія» відкрийте вкладу «Огляд» та дайте відповідь на три запитання: «Хто вони?», «Які в них інтереси та звички?», «Що вони шукають та які покупки планують?». Уявимо, що налаштовуємо аудиторію для магазину саджанців та садового приладдя. Вкажемо, що вони домовласники, їх цікавить тема дому та саду, шукають товари для господарства, а також зацікавлені у сезонних товарах.
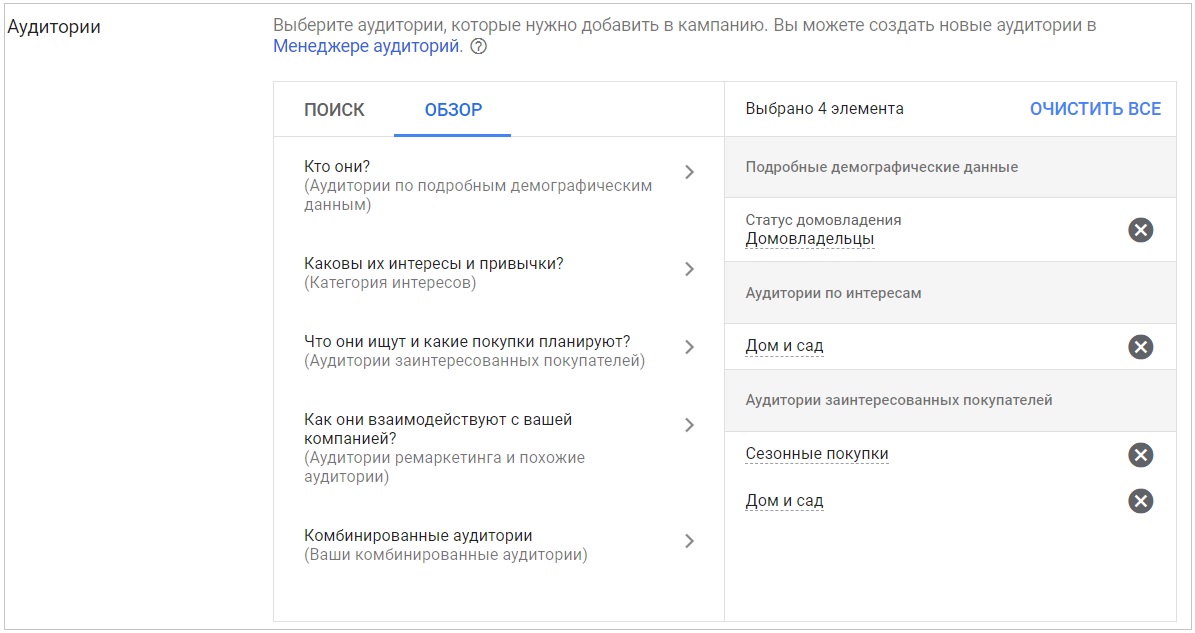
12 крок — установка бюджету
Бюджет — це сума, яку Google Ads може витратити на показ оголошення в середньому за день. Іноді трапляються перевитрати денного бюджету, але не варто хвилюватися — ви не вийдете за межу місячного бюджету, так передбачено системою. Пропишіть бажану суму у відповідному рядку.
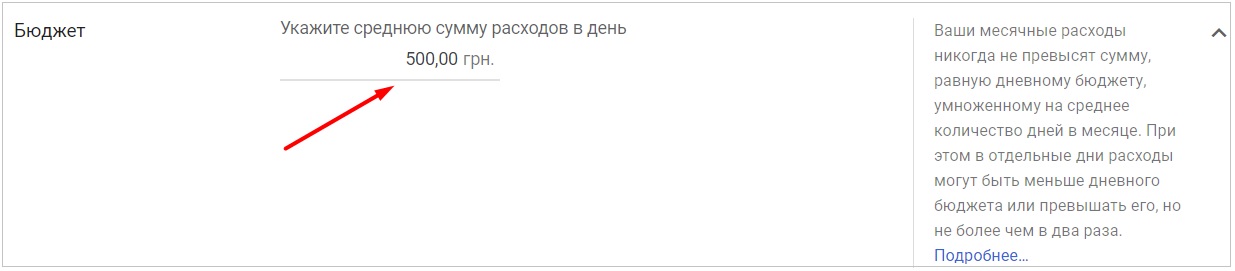
13 крок — призначення ставок
Працюючи в межах бюджету, Google Ads буде досягати поставлених цілей. Авжеж, хочеться, щоб на сайт переходило якомога більше людей, але крім вас рекламу запускають й інші. Конкуренцію виграє той, хто зробив найбільшу ставку.
Ставка — гранично допустима сума, яку гугл Google Ads може витратити на виконання поставленої цілі, наприклад клік. Призначаючи її, відштовхуйтесь від денного бюджету. Немає сенсу при бюджеті 500 грн робити ставку 100 грн та отримати усього п’ять кліків. Щоб виграти аукціон та бути на позицію вишче за своїх конкурентів, достатньо зробити ставку на 1 копійку чи цент більше, ніж у них.
В розділі «Ставки» клікніть на «Обрати стратегію призначення ставок власноруч», після чого виберіть стратегію «Максимальна кількість кліків». Поставьте чекбокс біля «Встановити межу максимальної ціни за клік» та напишіть розмір ставки — обмеження максимальної ціни за клік.
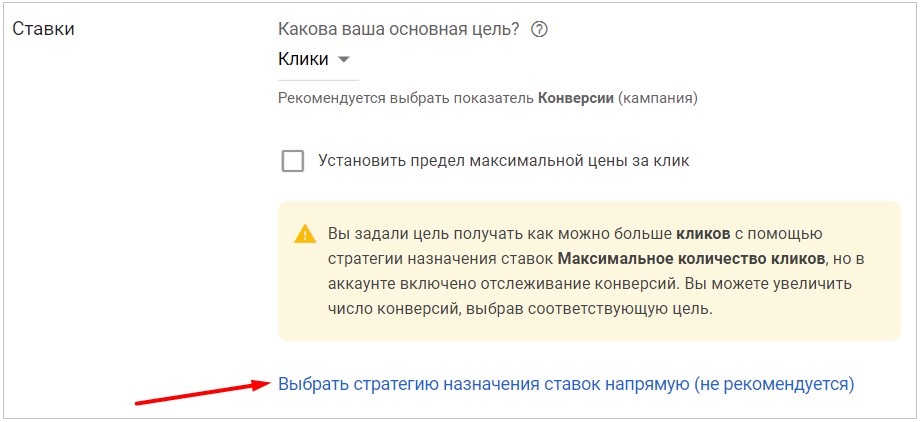
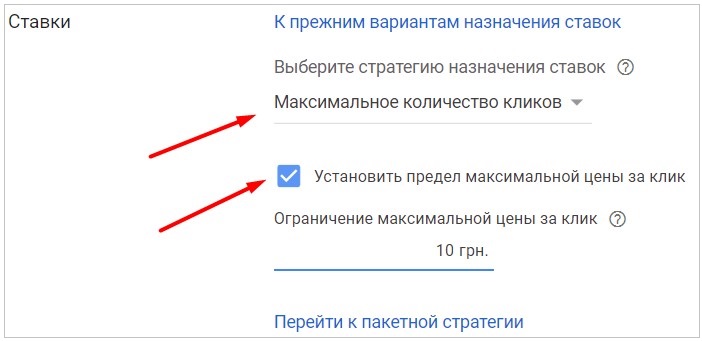
14 крок — створення додаткових URL
Крім основного посилання на інтернет-магазин, ви можете додати в оголошення URL, які будуть вести на певні сторінки сайту. Вони розташовуються в рядку під оголошенням та по ним користувачі одразу перейдуть в потрібне місце.
Для створення додаткових URL клікніть на плюсик поруч з «Нове додаткове посилання». Ви потрапите до меню з полями для заповнення. Заповніть необхідну інформацію, а саме: текст додаткового посилання — як воно буде називатися, рядок опису та URL-адресу, що веде на сторінку.
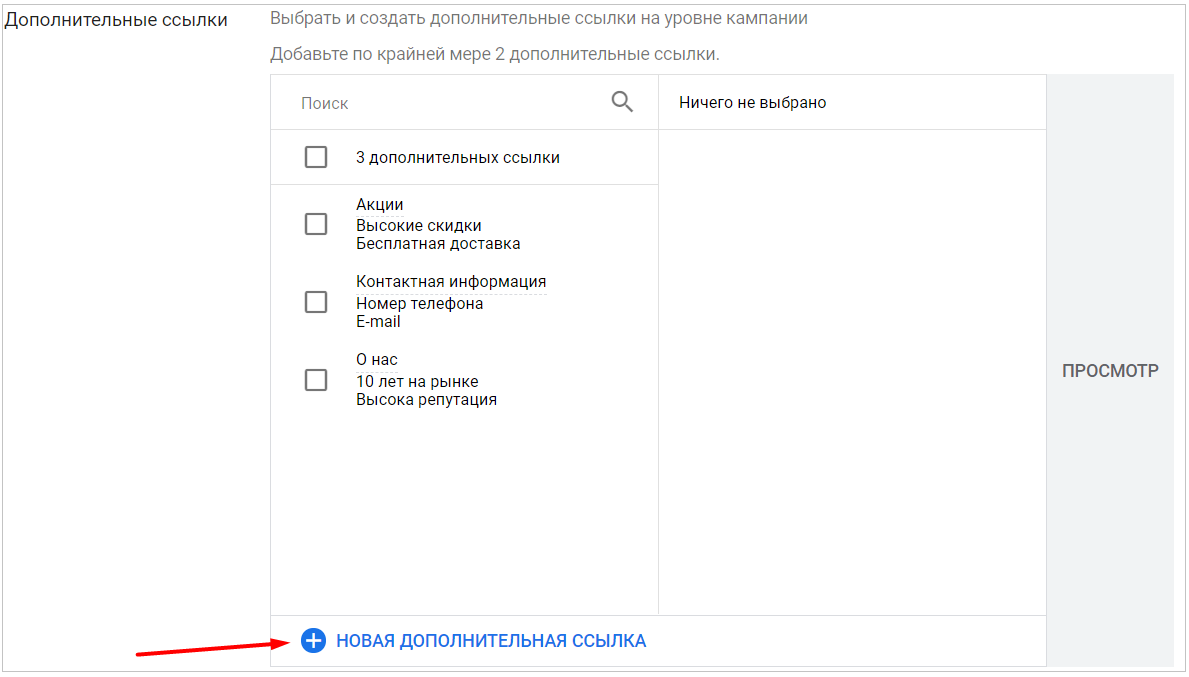
Наприклад, зробіть посилання на сторінку з контактною інформацією, додайте в опис номер телефону та електронну пошту. Натисніть кнопку «Зберегти» та додатковий URL буде створено.
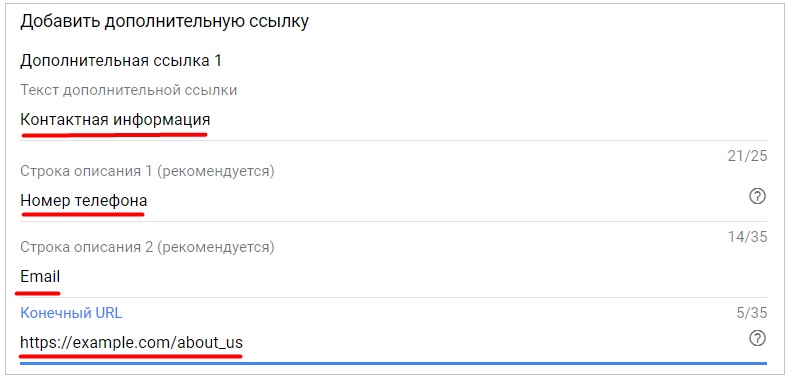
Всього можна створити до шести URL для показу на десктопній версії браузеру та до восьми — для мобільної. Щоб створити посилання для мобільної версії, виконайте ті ж маніпуляції та відкрийте в самому низу вкладку «Додаткові налаштування». Клікніть на чекбокс поруч з «Мобільні пристрої» та натисніть «Зберегти». Це додаткове посилання буде показуватися лише при перегляді оголошення з мобільного.
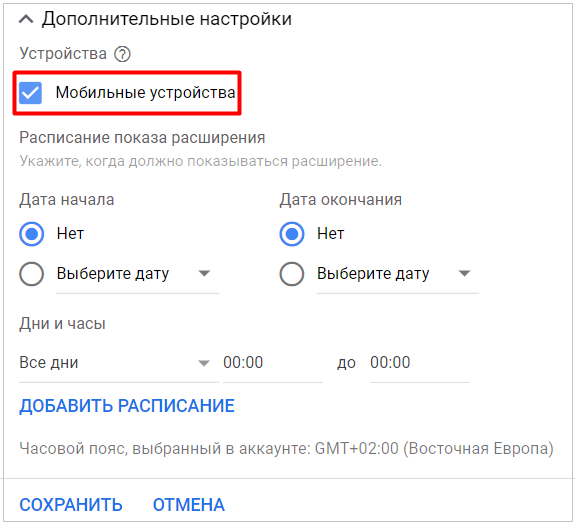
Для того, щоб перевірити як буде відображатися оголошення з посиланням на різних платформах — натисніть на кнопку «Перегляд» поруч зі списком посилань. За бажанням, можна прибрати деякі з них для показу, зняв чекбокси в загальному списці.
.gif)
Основне налаштування закінчилося, клікніть «Зберегти та продовжити» та переходьте до налаштування груп оголошень.
15 крок — назва групи оголошень
Дайте назву групі оголошень — її, як і назву кампанії, бачите лише ви. Нехай вона відповідає товарам, які ви плануєте рекламувати.

16 крок — підбір ключових слів
Пропишіть URL сторінки, яку Google Ads проаналізує на предмет ключових слів. Натисніть кнопку «Отримати ключові слова» та система автоматично підбере ключі для показу оголошень. Ви можете редагувати список ключів — прибрати зайві, додати нові або залишити все без змін.
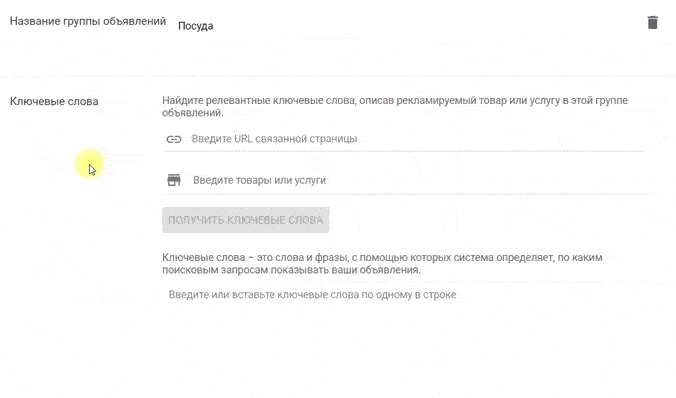
17 крок — створення групи оголошень
В одній рекламній кампанії можна створити відразу декілька груп оголошень. Наприклад, для реклами різних категорій товарів. Для цього клікніть «Нова група оголошень», дайте їй назву, вкажіть посилання та створіть список ключових слів.
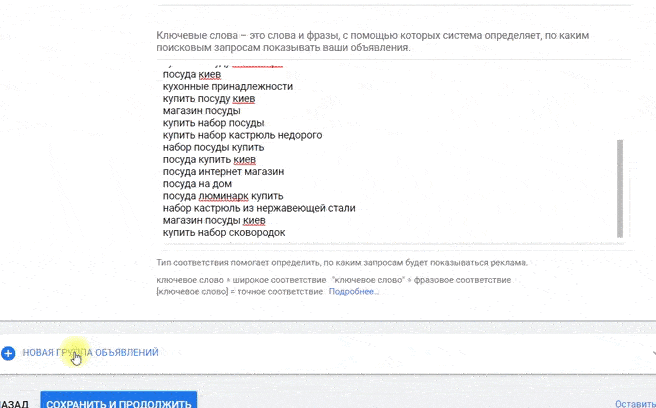
В правій частині сторінки ви побачите розрахунок бюджету для кожної групи оголошень з кількістю кліків та ціною за них. Сервіс самостійно розподілить денний бюджет на рекламну кампанію між ними.
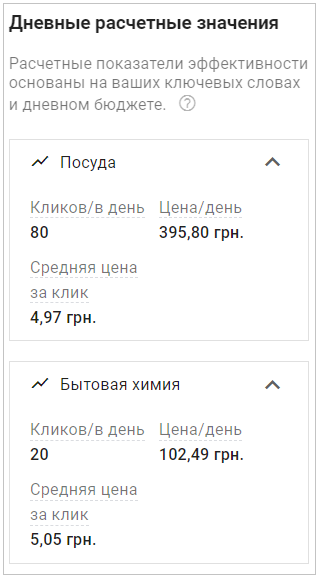
Натиснувши «Зберегти та продовжити», ви перейдете до передостаннього етапу запуску контекстної реклами — створення оголошення.
18 крок — створення оголошення
Для створення оголошення заповніть кілька полів:
-
кінцевий URL — адреса куди потрапить користувач після кліку на оголошення;
-
заголовки — інформація, яка відображається у верхній частині оголошення;
опис — інформація у нижній частині.
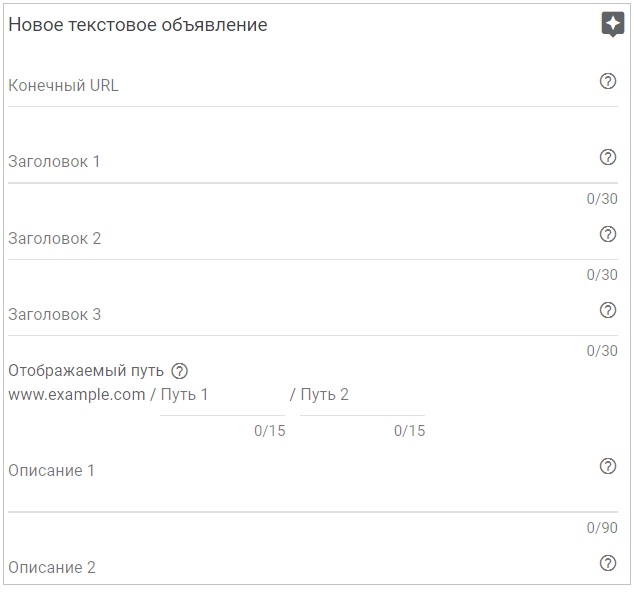
Паралельно із заповненням полів, у правій частині буде оновлюватися зовнішній вигляд оголошення, з урахуванням нової інформації та додаткових URL.
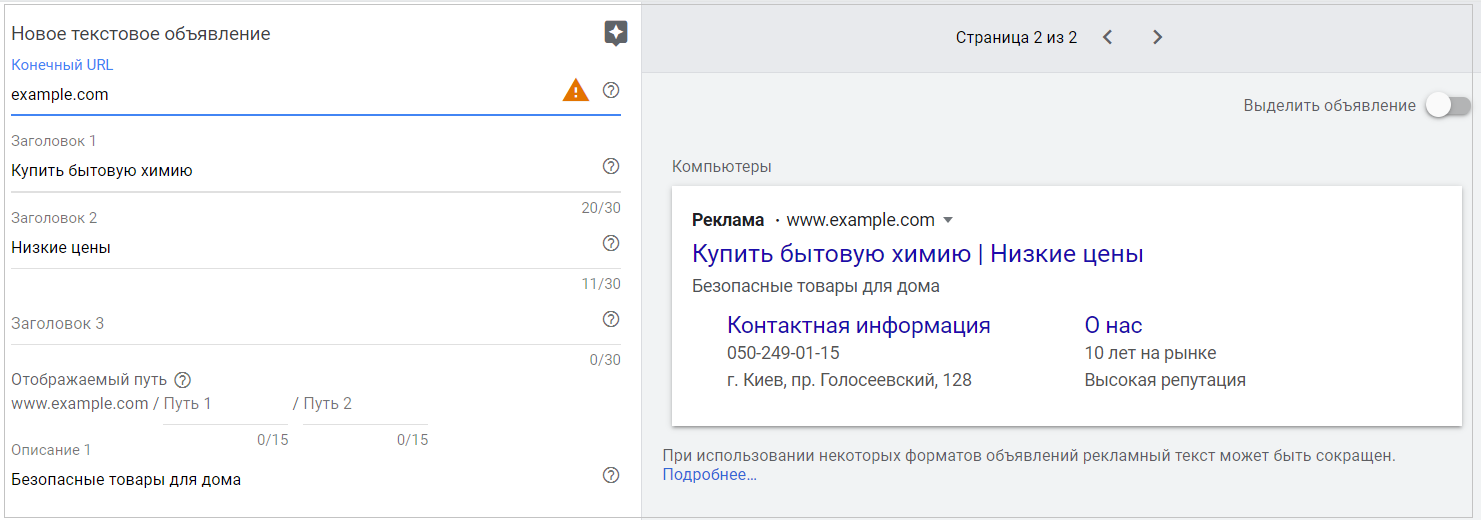
Після натискання «Зберегти та продовжити» оголошення буде створено.
19 крок — запуск кампанії
Сервіс покаже всю основну інформацію про створену кампанії — вартість, термін проведення, налаштування таргетингу, ключові слова тощо. Якщо ви помітете якусь неточність, то можете повернутися назад та виправити її. Якщо все вірно, натисніть кнопку «Оприлюднити».
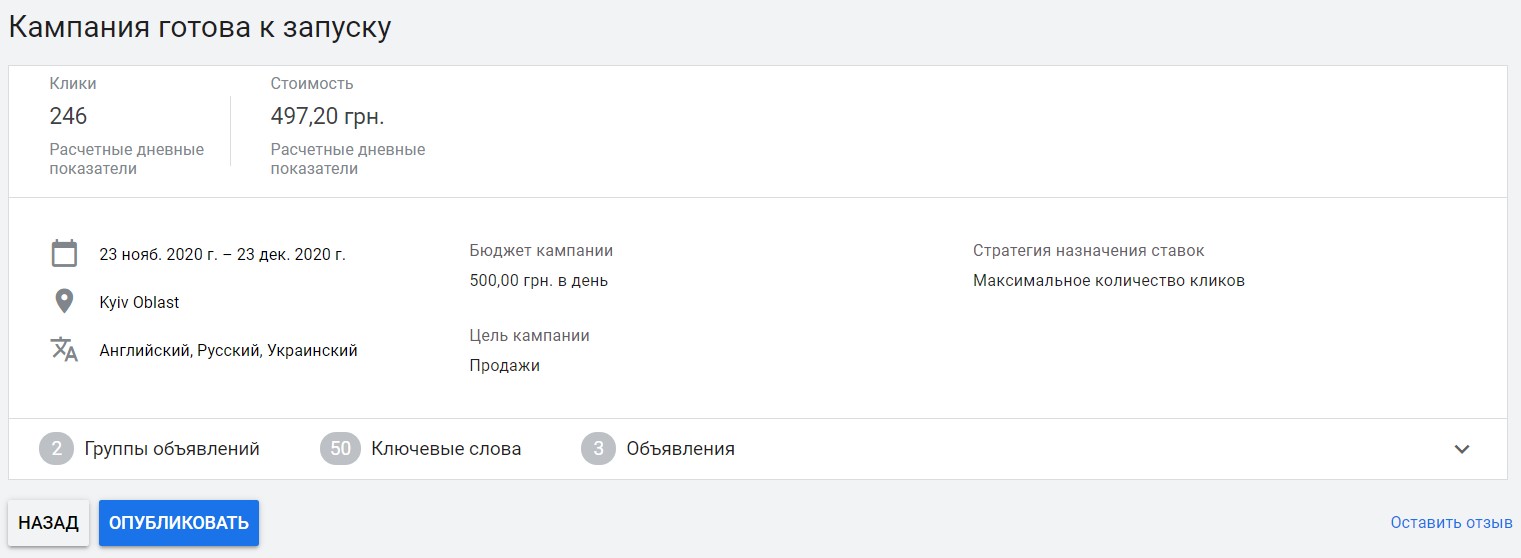
20 крок — налаштування оплати
Після публікації оголошення ви повернетесь до головного меню Google Ads. В лівій частині показана рекламна кампанія та групи оголошень в ній, а в верхній — їх статус. Якщо там написано «Допущено», то вони пройшли модерацію та готові до показу. При цьому, ви побачите сповіщення, що оголошення не показуються.
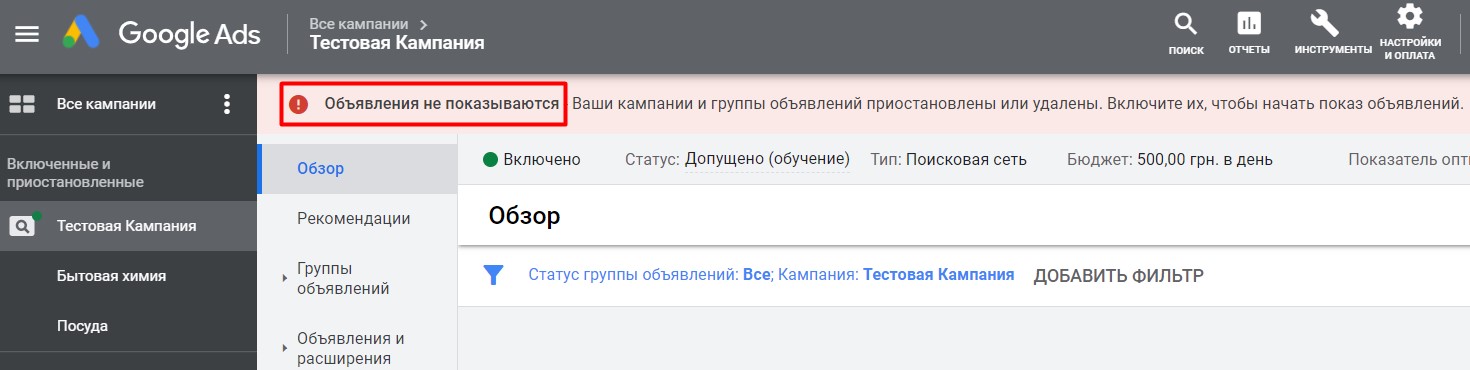
Для показу реклами, сервісу потрібні гроші, а для цього — необхідно налаштувати оплату. Клікніть на значок у вигляді шестерінки з підписом «Налаштування та оплата» та в розділі «Оплата» натисніть «Налаштування».
В графі «Як ви платите» виберіть схему платежів «За передплатою», вкажіть сумму платежу та змініть спосіб оплати з «Переказ коштів» на «Додати банківську картку». Заповніть необхідну інформацію про свою платіжну картку.
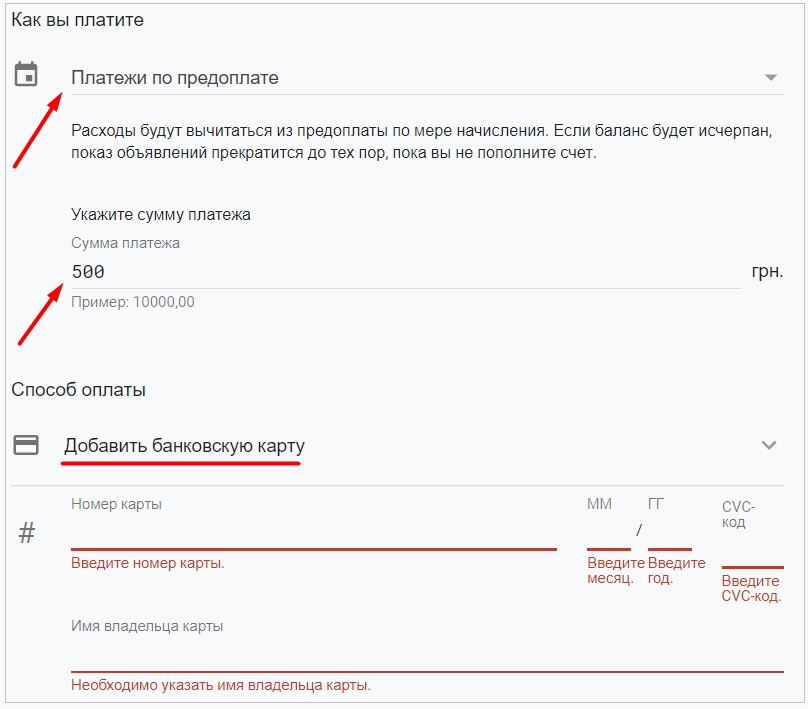
Оберіть «Тип аккаунту» — змініть «Юридичне найменування» на «Особисте» та вкажіть особисту інформацію про себе.
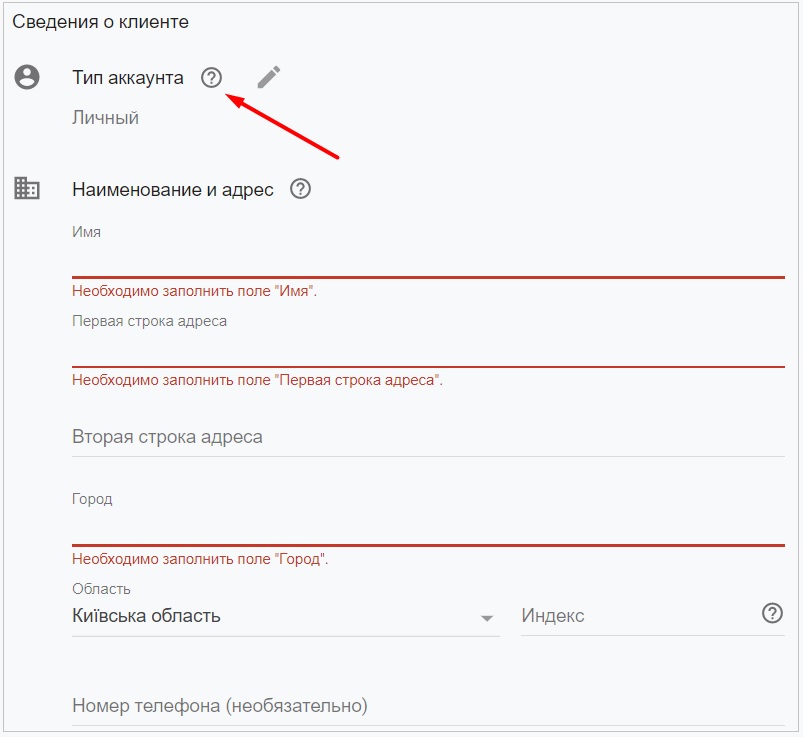
Коли ви переконаєтесь, що вся інформація заповнена правильно — клікніть «Відправити». Невдовзі кошти будуть зараховані та почнеться показ реклами.
Підіб'ємо підсумки
Ви пройшли 20 кроків на шляху до запуску контекстної реклами та тепер вмієте створювати оголошення самостійно. У майбутньому ви глибше вивчите можливості Google Ads та почнете застосовувати ремаркетинг, контекстно-медійні мережі та інше, — міцний фундамент для цього вже є.
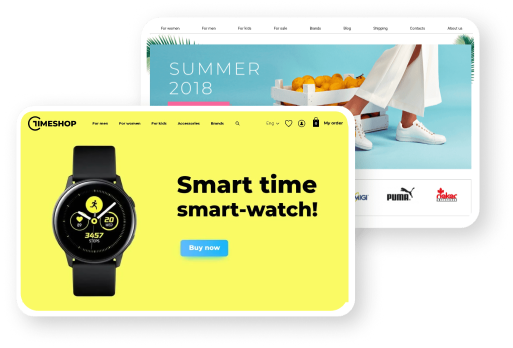



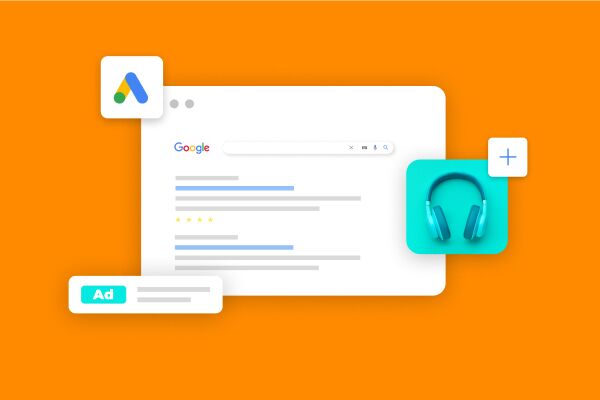

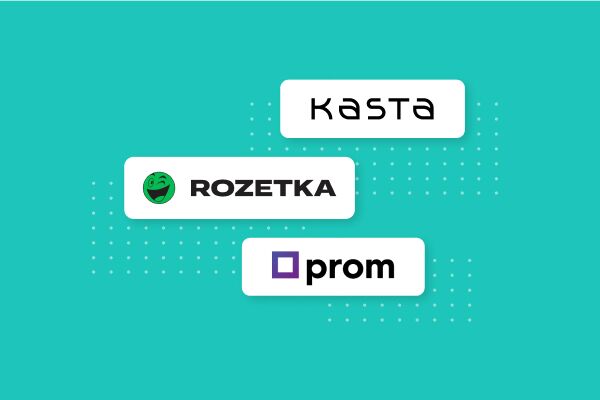
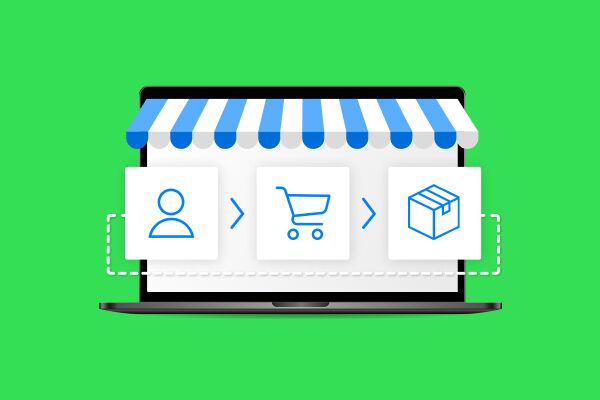
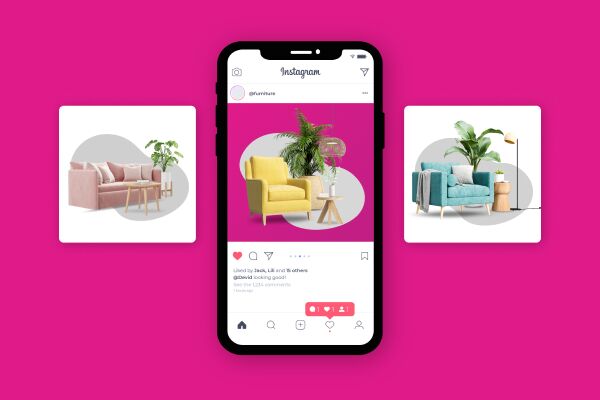




Пошагова інструкція зацікавила, але нажаль коли дочитав до кінця, то саме те що мене цікавило, ви закреслили одним реченням "Выберите «Тип аккаунта» — поменяйте «Юридическое наименование» на «Личный» и укажите информацию о себе. " Я так розумію, що стаття писалась до введення ПДВ на рекламу і тому так було простіше реєструватись?! Шукаю інформацію як правильно зареєструватись (ФОП) і не платити ПДВ. Буду вдячний за підказку.
Ну и я не удержался ))), хоть обычно и не пишу комментарии. Спасибо!
Спасибо за интересную статью. Все доступно изложено. Жду продолжения по другим типам рекламных кампаний)))
Оксана, спасибо за высокую оценку.
Специально для Вас:
https://horoshop.ua/ua/blog/reklama-internet-magazina-v-youtube/
https://horoshop.ua/ua/blog/prodazhi-po-katalogu-v-facebook/
Спасибо. Полезно.
Всё чётко и по полочкам )
Сергей, благодарю Вас за обратную связь, мы старались :)
Сергей, Согласна)))