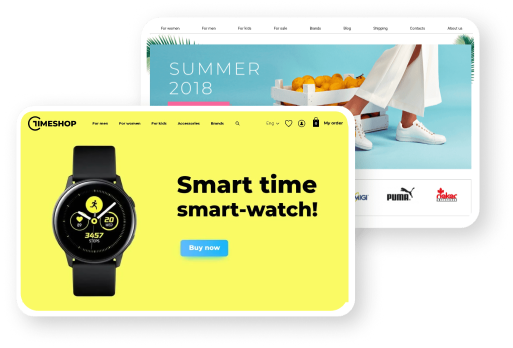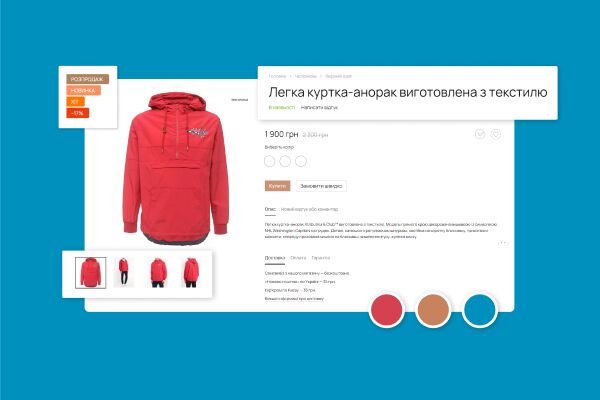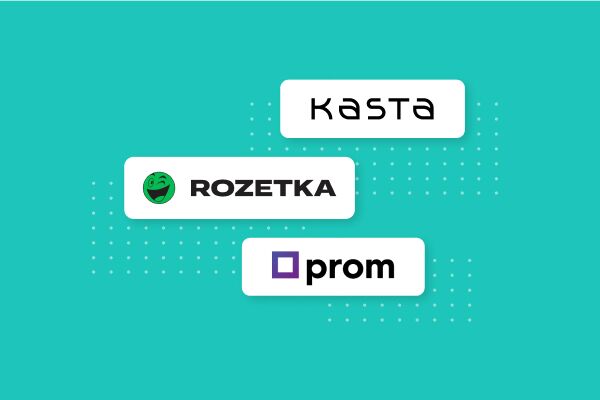- Формування структури каталогу на платформі Хорошоп
- Створення шаблонів товарів в інтернет-магазині на Хорошоп
- Робота з характеристиками товарів та довідниками на Хорошоп
- Створення модифікацій товарів
- Додавання товарів за допомогою імпорту з Excel (xls) на Хорошоп
- Інші способи додавання товарів і зображень до інтернет-магазину на Хорошоп
- Відповіді на типові запитання
- І наостанок
Щоб ефективно працювати з товарами на платформі Хорошоп, потрібно розібратися у деяких тонкощах. Ми підготували докладну інструкцію, в якій розповіли, якою має бути структура каталогу, що таке шаблони, якими бувають типи характеристик і як завантажувати товари до інтернет-магазину.
Щоб ефективно працювати з товарами на платформі Хорошоп, потрібно розібратися у деяких тонкощах. Ми підготували докладну інструкцію, в якій розповіли, якою має бути структура каталогу, що таке шаблони, якими бувають типи характеристик і як завантажувати товари до інтернет-магазину.
Формування структури каталогу на платформі Хорошоп
Наповнення каталогу починається з формування структури категорій. Необхідно створити «дерево» розділів і підрозділів вашого сайту. Якщо потрібна категорія першого рівня (розділ), перейдіть в розділ Сайт → Сторінки та натисніть + навпроти назви сторінки Каталог. Щоб створити категорію другого або подальших рівнів, натисніть + навпроти назви необхідного розділу чи підрозділу.
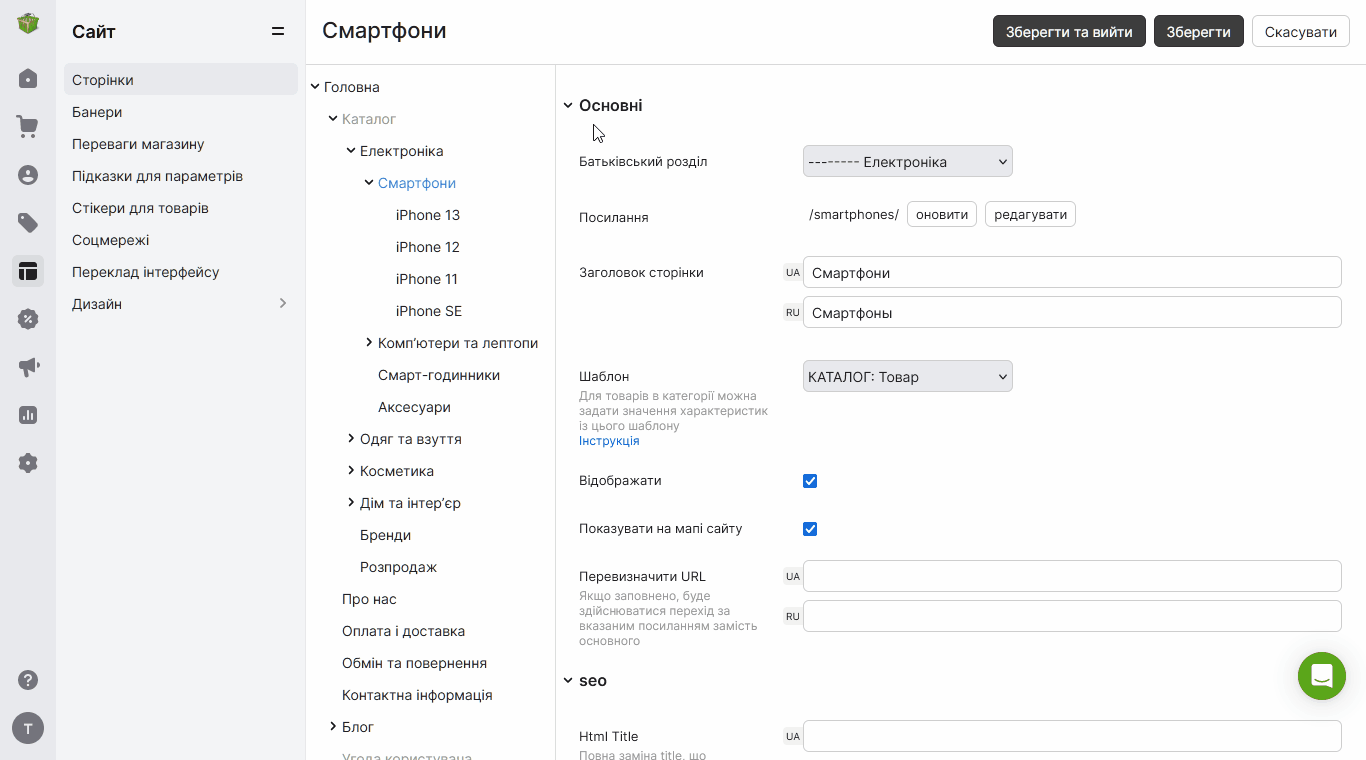
При створенні «дерева» розділів необхідно враховувати два моменти.
-
Структура повинна бути максимально простою і зрозумілою. Це допоможе відвідувачам швидше знаходити потрібні товари.
-
Важливу роль відіграє семантика вашого сайту. Формувати категорії необхідно так, щоб вони відповідали пошуковим запитам, які покупці використовують для пошуку товарів у пошукових системах на кшталт Google.
Часто доводиться шукати компроміс між зручністю покупця і семантикою. І від того, наскільки ефективно ви вирішите це завдання, залежать ваші продажі.
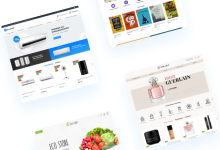
Створення шаблонів товарів в інтернет-магазині на Хорошоп
Шаблон товару — це набір характеристик і модифікацій, які ви будете заповнювати, щоб показати покупцям у картці товару технічні характеристики товару.
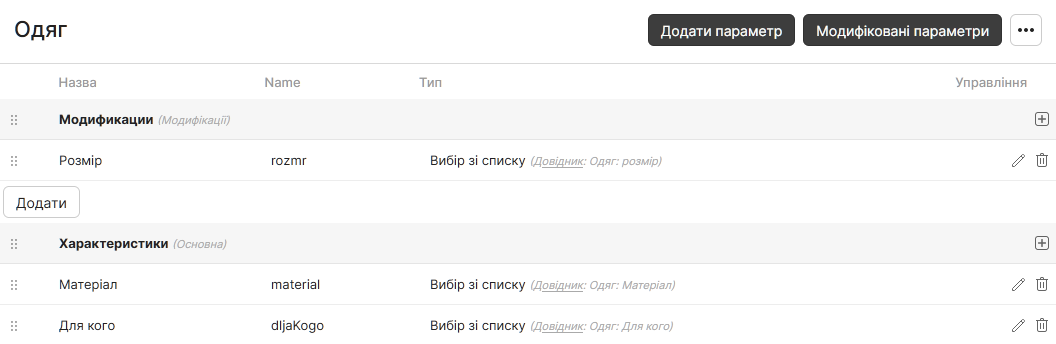
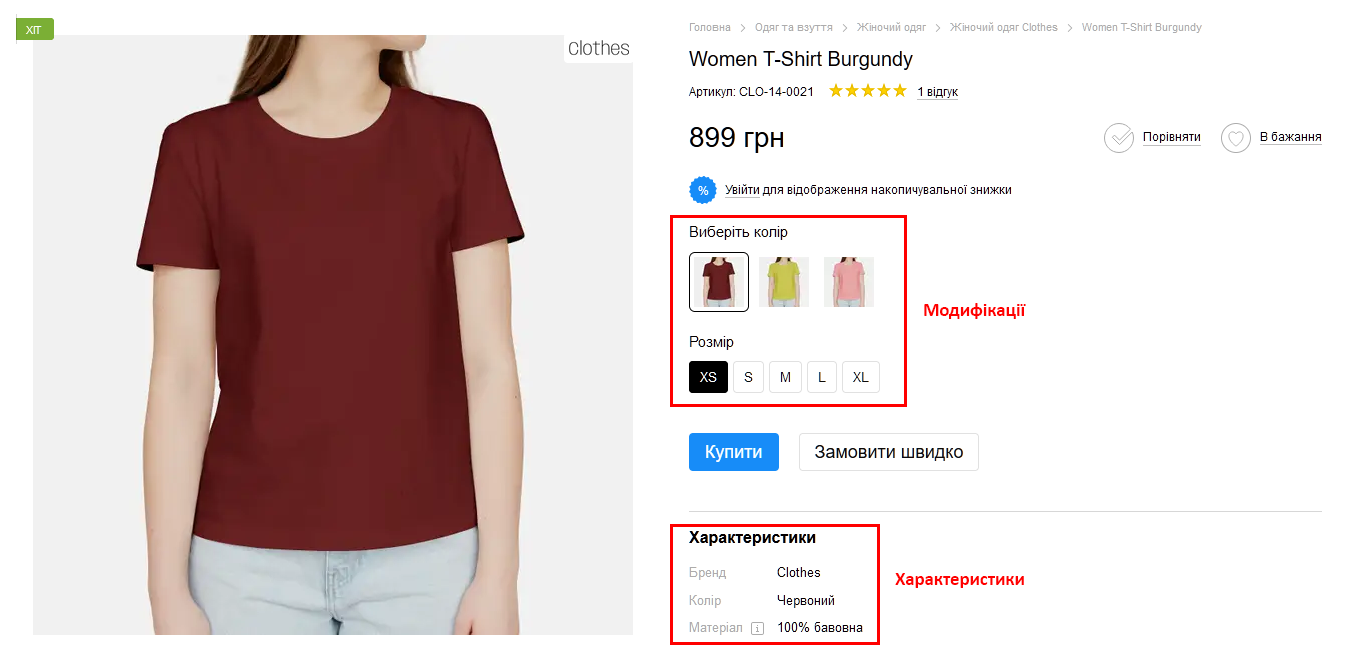
За допомогою шаблонів ви можете визначити набір характеристик для товарів кожної категорії. А також вирішити, які з них використовувати як фільтри на сайті. Крім того, саме характеристики дають можливість використовувати функцію порівняння товарів в інтернет-магазині.
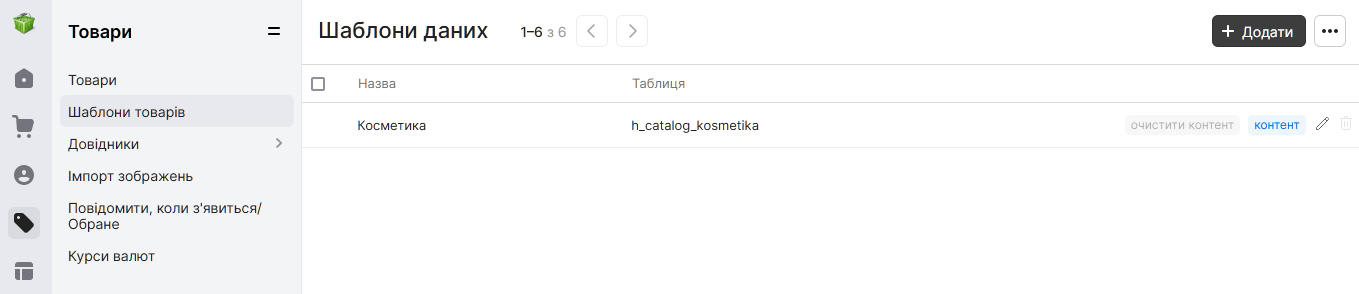
Як додати шаблон
У щойно створеному інтернет-магазині за замовчуванням є один товарний шаблон. Він допомагає користувачам зрозуміти, що таке шаблон і яким він повинен бути.
Для створення нового шаблону перейдіть в розділ Товари → Шаблони товарів, натисніть кнопку Додати та вкажіть назву шаблону. Потім відкриється вікно зі списком характеристик шаблону.
Характеристика Назва створюється автоматично. Її можна видалити, а от редагувати не рекомендується. Назва використовується тільки для ідентифікації шаблону в панелі управління, ваші користувачі її не побачать. Назва потрібна, щоб ви розуміли, в якому шаблоні шукати потрібний вам набір характеристик. Відповідно, можна назвати шаблон так само, як і розділ, у якому ви плануєте його використовувати.
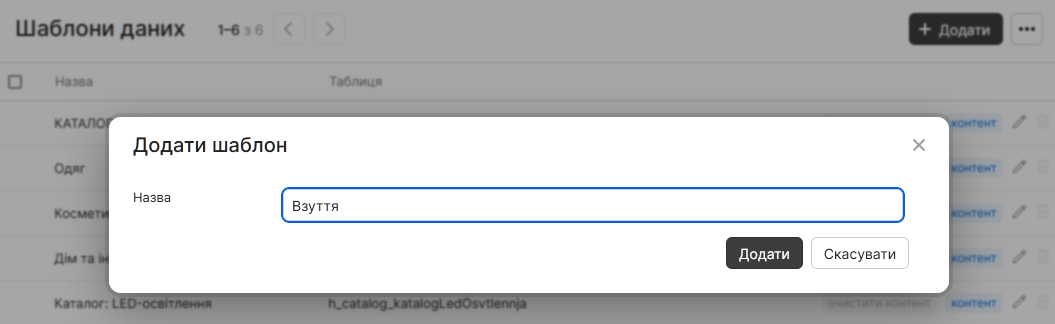
Кількість необхідних товарних шаблонів залежить від асортименту магазину. Є декілька варіантів.
-
Один шаблон товарів на весь магазин.
Якщо у 80% товарів збігаються всі характеристики, для решти 20% немає сенсу створювати окремий шаблон. Досить створити один шаблон, прописати в ньому всі можливі характеристики і для кожного товару заповнювати лише потрібні.
Незаповнені характеристики не будуть відображатися на сайті та враховуватися під час фільтрації товарів.
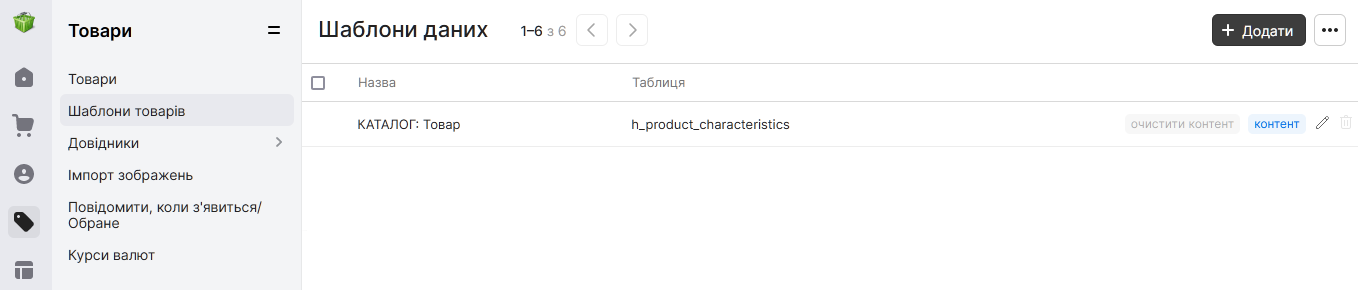
2. Об'єднати схожі категорії товарів у один шаблон.
Наприклад, у категорій «Валізи» та «Сумки» більшість характеристик дублюються, але є і різні. В цьому випадку, можна використовувати для цих категорій один загальний шаблон.
А якщо у вашому інтернет-магазині продаються ще й «Ремені», характеристики яких повністю відрізняються, для них потрібно створювати окремий шаблон.

3. Унікальний шаблон для кожної категорії.
Якщо каталог складається з безлічі категорій з різними наборами характеристик, краще формувати унікальні шаблони для кожної категорії товарів, щоб уникнути плутанини. Але не варто створювати занадто багато шаблонів, радимо об'єднувати схожі категорії.
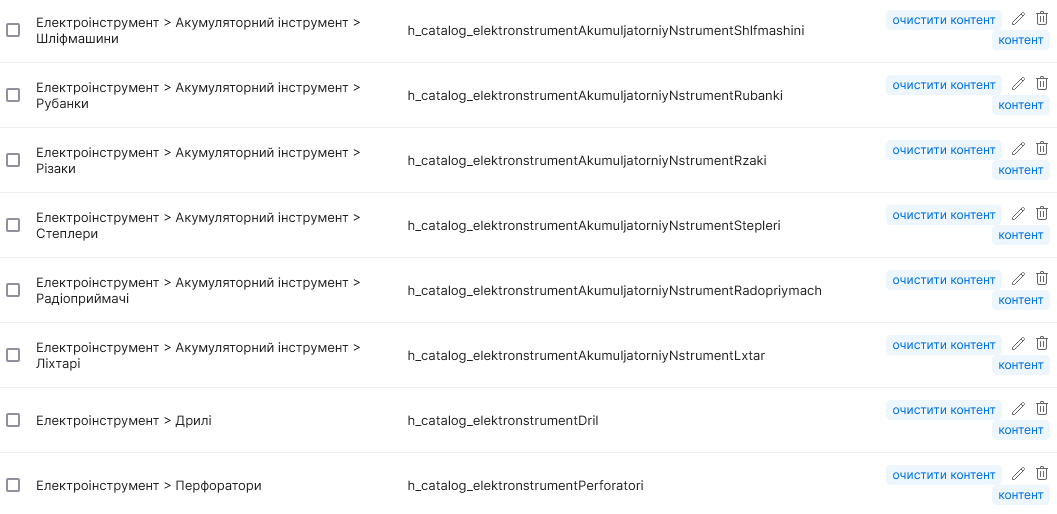
Бувають ситуації, коли в один шаблон додають абсолютно всі характеристики. Це значно ускладнює роботу з товарами. Зайшовши у товар, ви побачите сотні характеристик, серед яких потрібно знайти десять необхідних.
Прив'язка розділу до шаблону
Після створення шаблонів для кожного розділу, в структурі у розділі Сайт → Сторінки необхідно вказати, до якого розділу відноситься який шаблон — прив'язати розділ до шаблону.
Це можна зробити у розділі Сайт → Сторінки. Після наведення мишкою на потрібний розділ, з'являється можливість перейти до його налаштувань, натиснувши на шестерню. У пункті Шаблон потрібно вибрати один із створених раніше шаблонів.
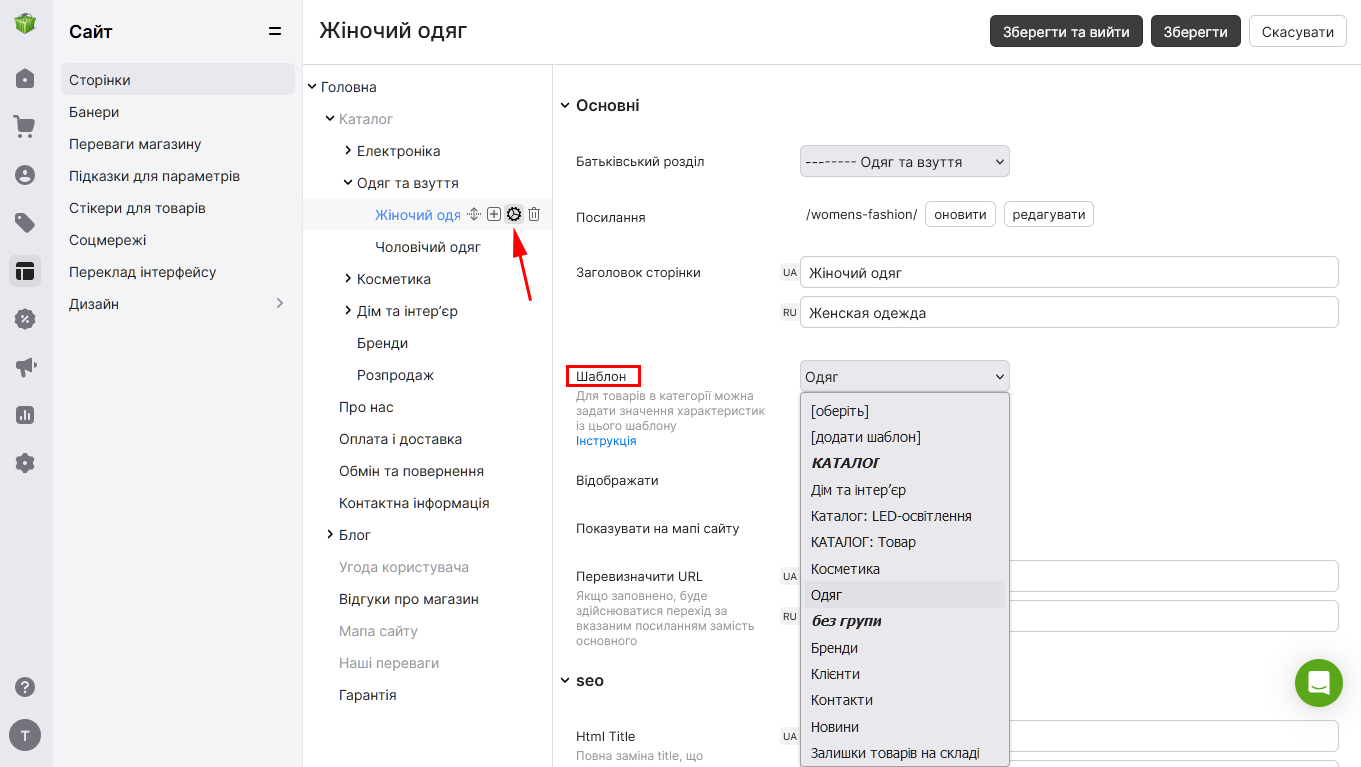
Робота з характеристиками товарів та довідниками на Хорошоп
Щоб додати нову характеристику, зайдіть у Товари → Шаблони товарів, натисніть іконку олівця поруч із потрібним шаблоном, а потім кнопку Додати параметр. Відкриється вікно з властивостями нової характеристики, у якому необхідно заповнити назву та тип. Назва характеристики буде відображатися і в панелі управління, і для користувачів.
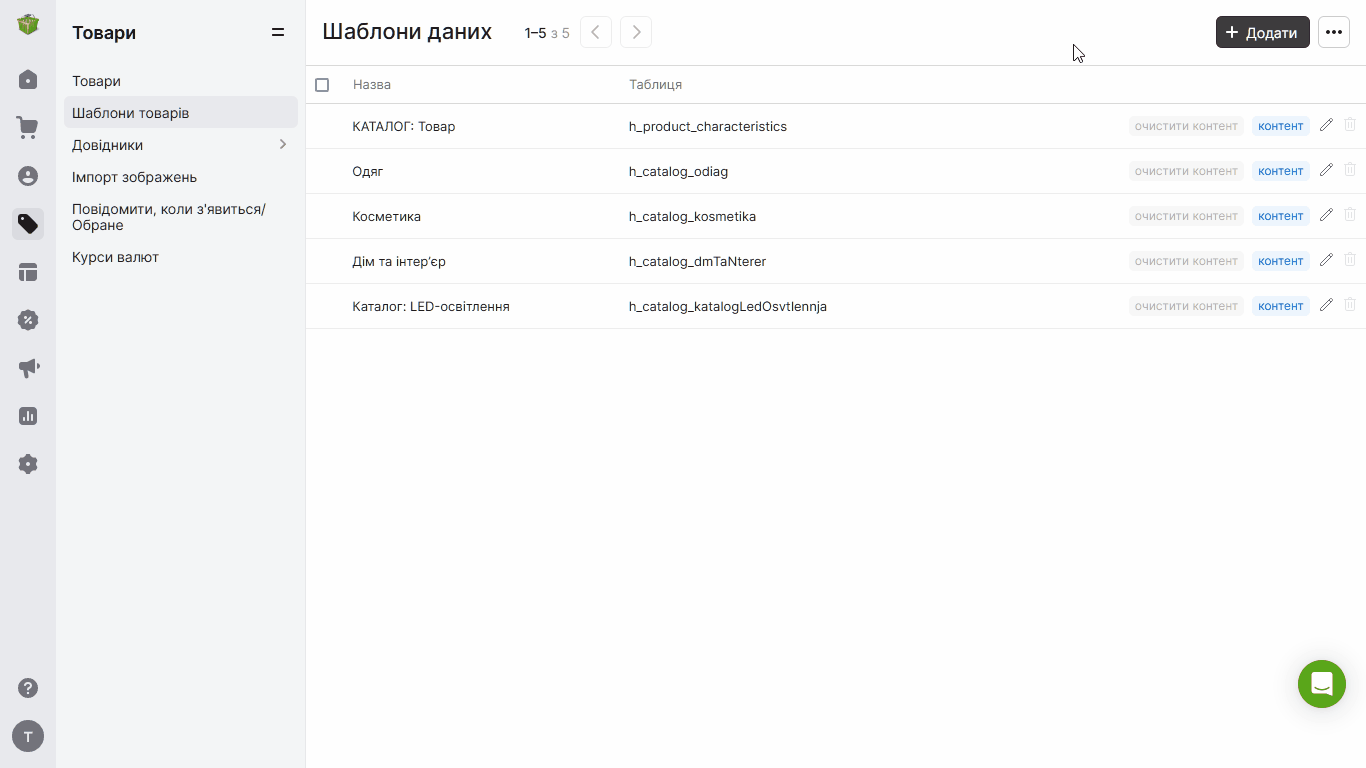
Типи характеристик товарів
Існує п'ять можливих типів характеристик. Залежно від обраного типу, потрібно вказати їх додаткові властивості.
-
Вибір зі списку — найпоширеніший тип. Використовується тоді, коли у характеристики є кілька стандартних значень і для кожного товару потрібно вибрати одне або кілька таких значень. Наприклад, у IPhone обсяг пам'яті 8, 16 та 32 ГБ. З цього списку і будуть вибирати користувачі.
-
Так/Ні — вибір з двох варіантів. Наприклад, є у девайса Wi-Fi-підключення чи ні.
-
Рядок — це довільне текстове значення з обмеженням за кількістю символів. Максимум — 255 символів.
-
Текстове поле — те саме, що і рядок, але з можливістю використовувати значно більше тексту. Обмеження — близько 20 тисяч символів.
-
Число — числове значення. У додаткових налаштуваннях можна визначити кількість цифр після коми.
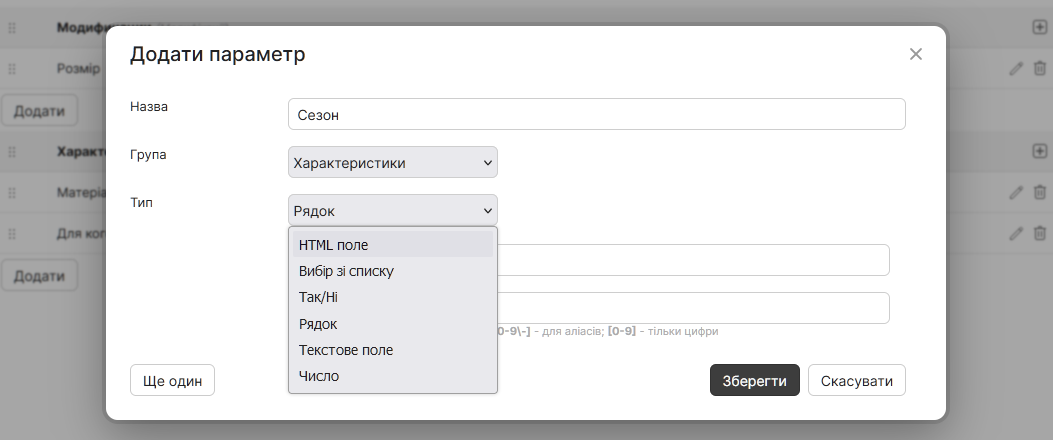
Правильний тип характеристики дозволить зручніше заповнювати характеристики. І від правильності вибору залежить, чи зможете ви використовувати потрібну характеристику в фільтрі на сайті. У фільтрах можуть брати участь тільки «Вибір зі списку» та «Число».
Використання типу «Вибір зі списку»
Для цього типу необхідно попередньо створити довідник з можливими значеннями характеристики. Створювати всі значення не обов'язково, довідник буде заповнюватися під час імпорту товарів автоматично.
1. Зайдіть у Налаштування — Довідник, створіть довідник і внесіть до нього перелік значень.
Опція «Вибір зі списку» дозволяє вибирати для певної характеристики кілька значень для кожного товару. Черговість значень у фільтрі на сайті буде аналогічною черговості в довіднику. Її можна змінювати, перетягуючи або сортуючи як числа і за назвою.
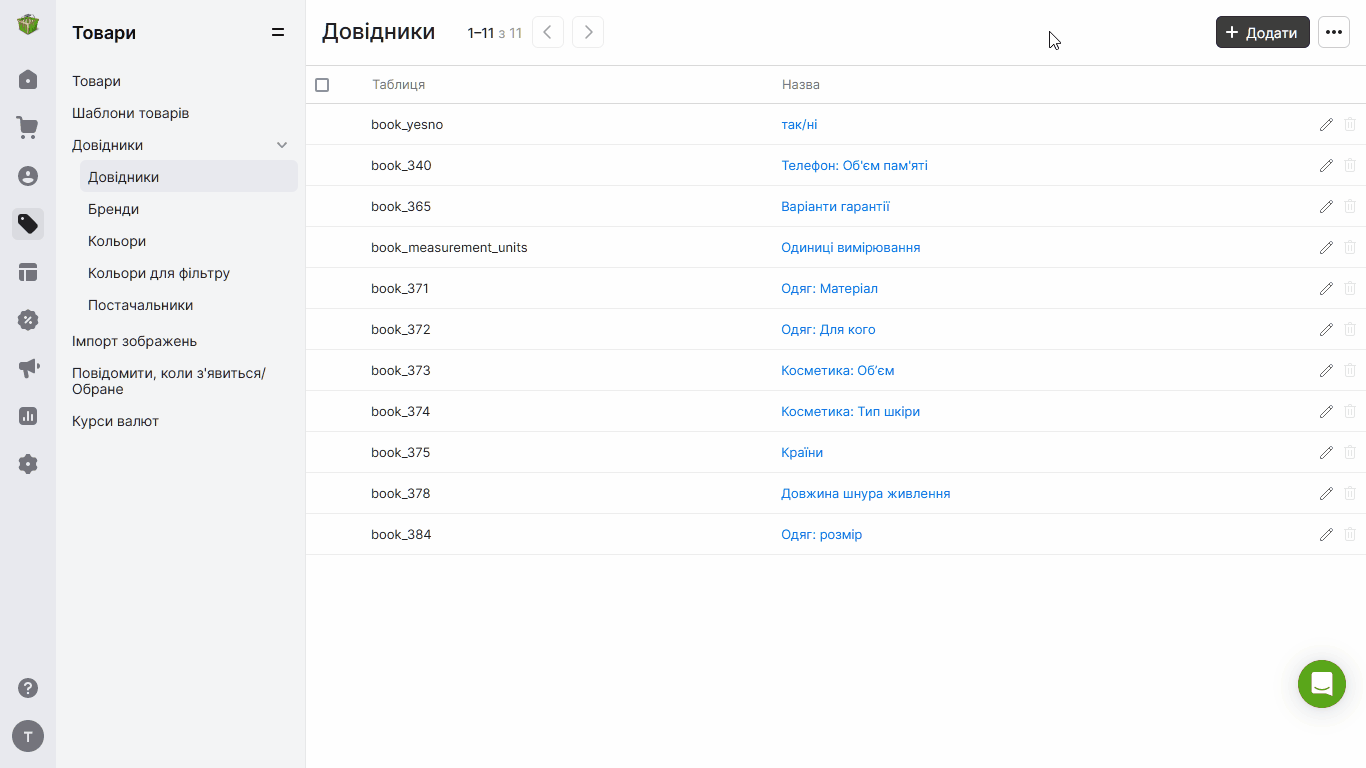
2. Потім необхідно прив'язати довідник до характеристики в шаблоні товару. Або, якщо це нова характеристика, створити її, вказавши тип «Вибір зі списку» та щойно створений нами довідник.
Якщо у товару може бути кілька характеристик одночасно, наприклад, крем підходить і для сухої, і для комбінованої шкіри, поставте галочку Мультивибір.
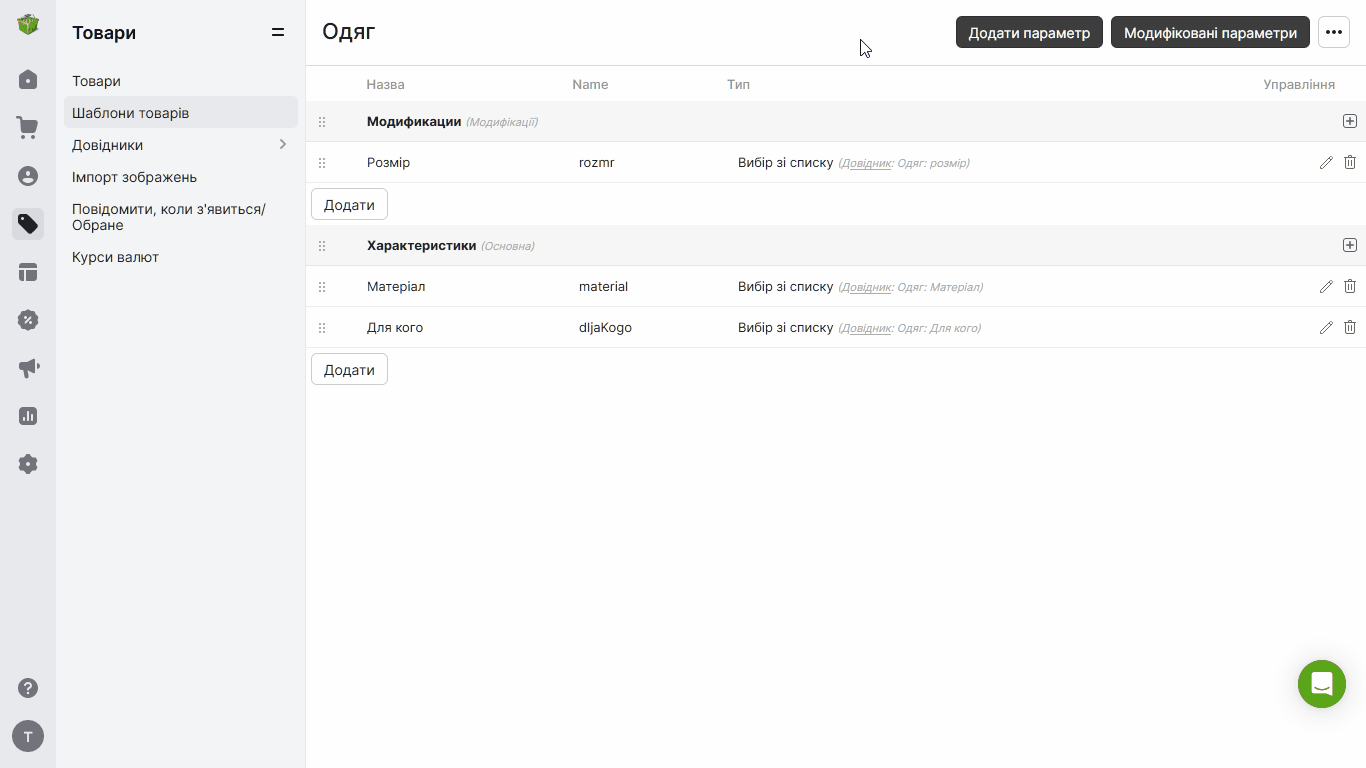
Типи «Вибір зі списку» та «Число» у вигляді фільтрів виглядають на сайті по-різному. Змінювати їх вигляд можна в Довіднику.
Тип «Число» буде у вигляді повзунка. Користувачі зможуть перетягувати повзунок і вказувати діапазон ширини або довжини товару, віку дитини, ціни тощо.
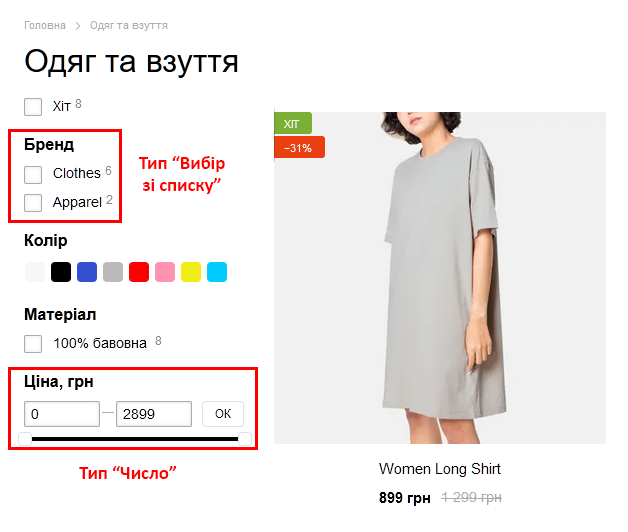
Переклад характеристик на іноземну мову
На Хорошоп за замовчуванням є англійська та польська мови. Можна створити іншу мовну версію. Всі магазини на платформі Хорошоп готові до багатомовності, але клієнтам потрібно перекласти всі тексти в інтернет-магазині, включаючи характеристики.
Якщо ви додали на сайт іноземну мову та бачите виділений і перекреслений текст — це значить, що у нього немає перекладу.
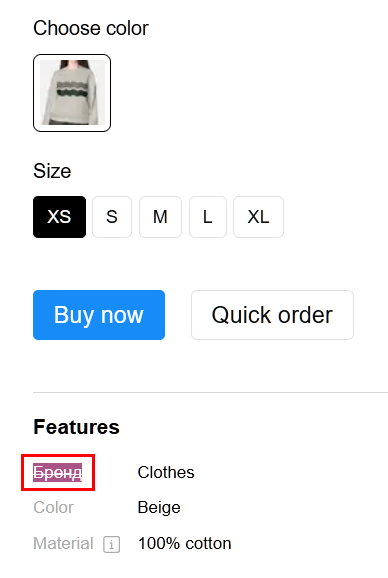
Додати переклад можна в адмінпанелі на вкладці Сайт — Переклад інтерфейсу. Знайдіть потрібну характеристику за ключем і додайте переклад.
Ви можете зробити масовий переклад всіх характеристик. Внесіть переклад у Excel-таблицю і зробіть імпорт.
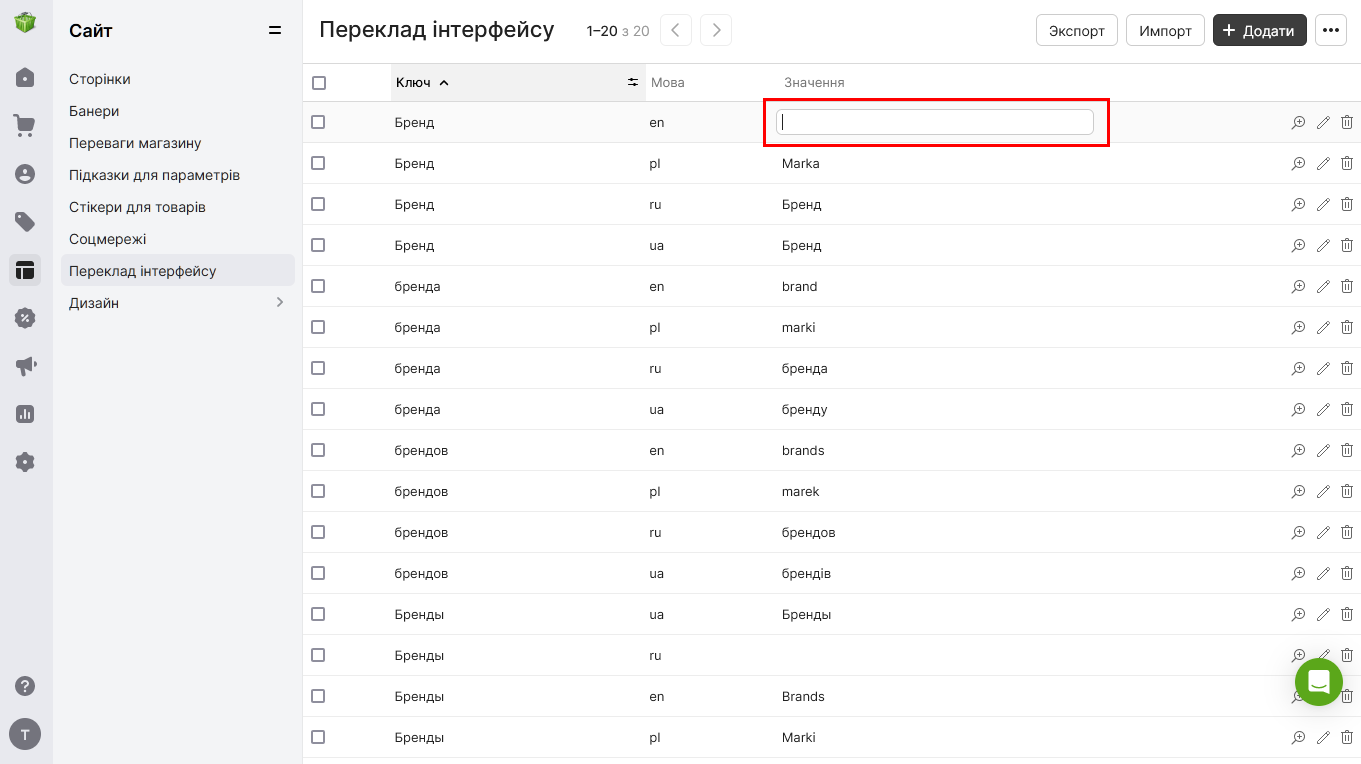
Створення модифікацій товарів
Модифікації (варіації) товару — це варіанти того, якою буває одна модель товару для покупки. Наприклад, одна футболка в різних розмірах, один телефон з різним об'ємом пам'яті тощо.
Всі шаблони поділено на дві групи — характеристики та модифікації. Характеристики виводяться таблицею у всіх картках товарів, беруть участь у фільтрах і в порівнянні товарів. Модифікації також беруть участь в фільтрах і порівняннях, але крім цього надають покупцям можливість вибору різних варіантів товару.
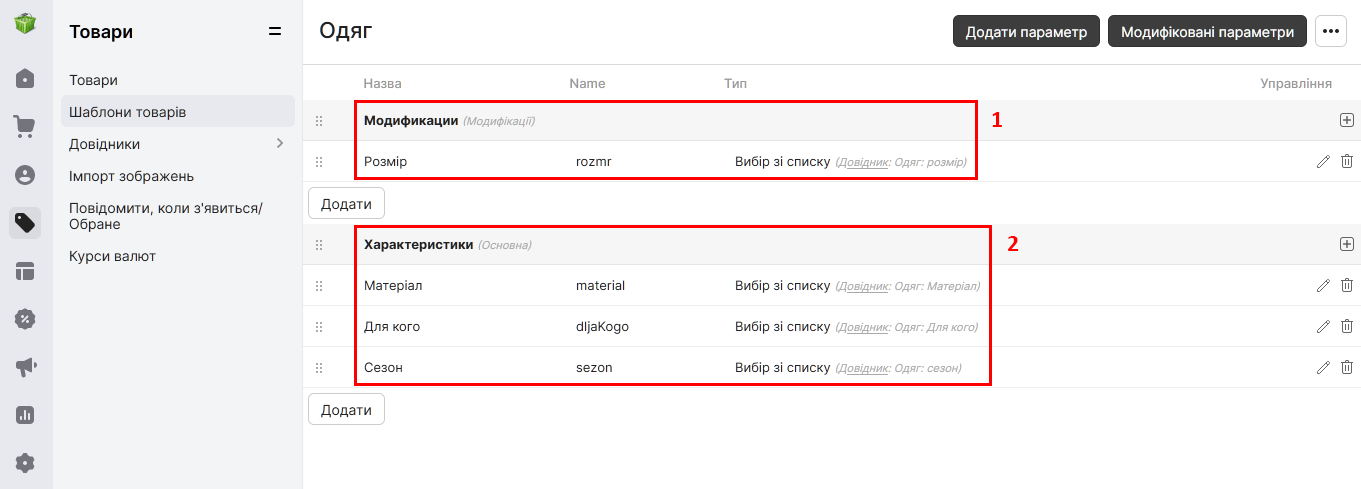
Створення модифікацій у шаблоні
Всі характеристики, які беруть участь у формуванні модифікацій, повинні належати до групи Модифікації.
Щоб вивести на сайт модифікацію, потрібно натиснути кнопку Модифіковані параметри і перетягнути потрібну модифікацію з лівої колонки в праву.
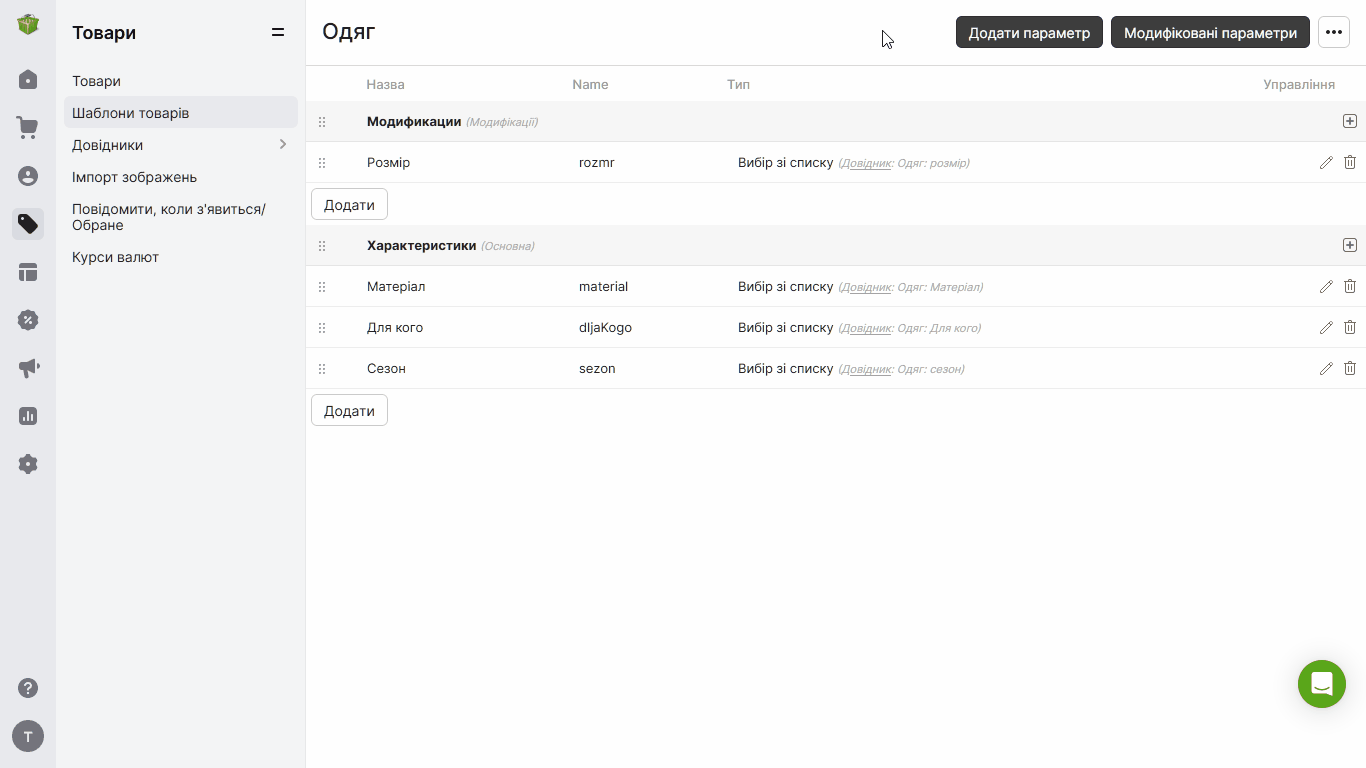
Залежно від модифікації може змінюватися ціна в картці товару.
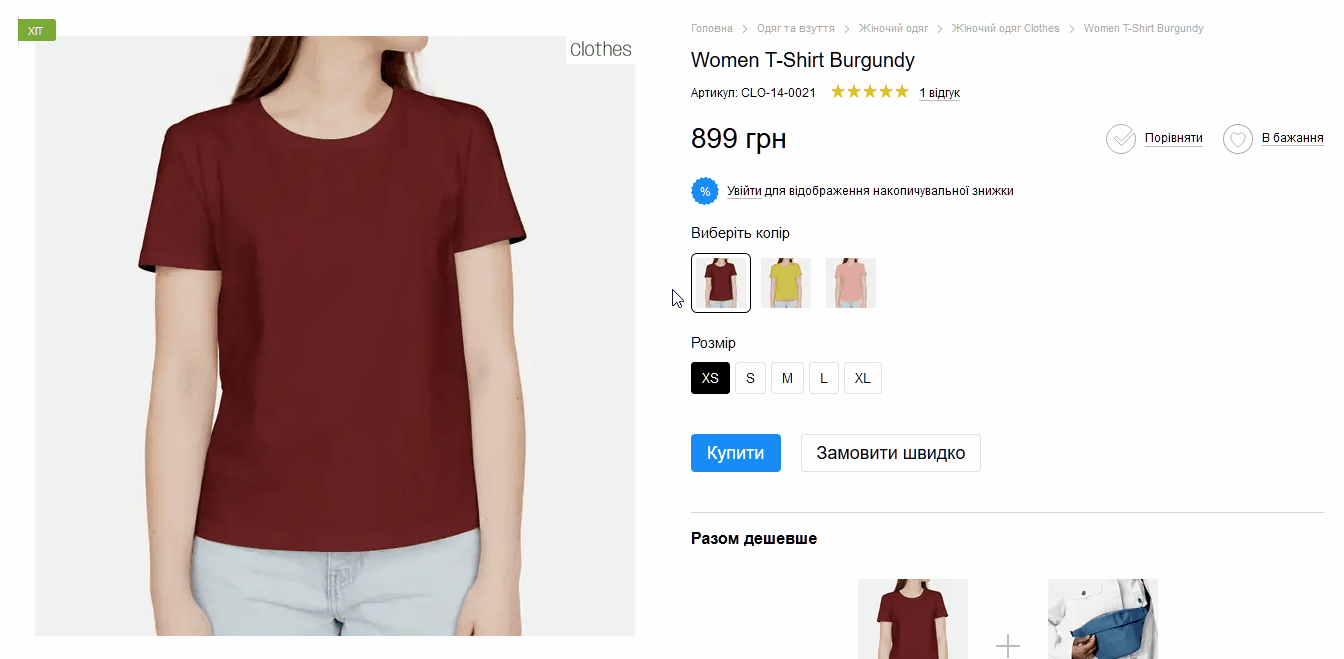
Створення модифікацій в картці товару
Важливо, щоб модифікації було створено і в картці товару. Зайдіть у картку, натисніть Додати та заповніть необхідну характеристику в кожній модифікації .
Якщо товар є в трьох розмірах, вам потрібно створити три модифікації і в кожній з них вказати потрібний розмір, унікальний артикул товару та ціну для різних розмірів. Також потрібно натиснути галочку Відображати. При необхідності, можна зробити знижку на конкретний колір або конкретний розмір.
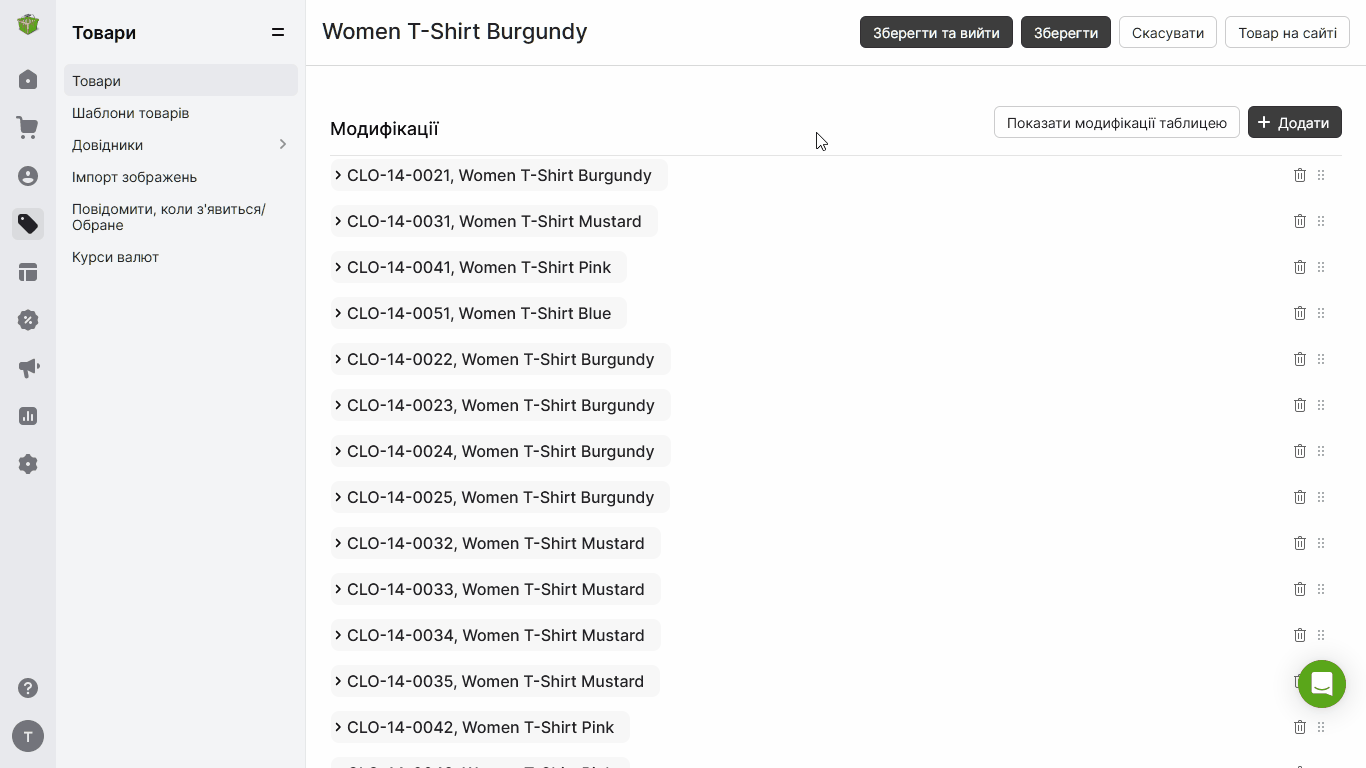
Часті помилки при створенні модифікацій
У картці товару є поля «Назва» та «Назва модифікації», «Артикул» і «Артикул моделі». Вони схожі, і тому користувачі іноді не розуміють, які з них заповнювати.
Поле «Назва» в основній інформації — це назва товару, яке бере участь у пошуку та виводиться на сторінці товару. А поле «Назва модифікації» відображається на сторінці та змінюється залежно від розміру, кольору та моделі товару, обраних користувачем. Навіть якщо ви не вкажете «Назву модифікації», при додаванні товару до корзини в назву в будь-якому випадку автоматично підтягнуться вибрані користувачем модифікації.
Якщо заповнити поле «Артикул моделі» в основній інформації, на сайті та при пошуку в адмінпанелі буде показуватися лише цей артикул. І для кожної модифікації буде виводитися лише цей артикул для всіх кольорів і всіх моделей.
Поле «Артикул» у розділі модифікацій дозволяє вказати різні артикули для різних кольорів, розмірів і моделей.
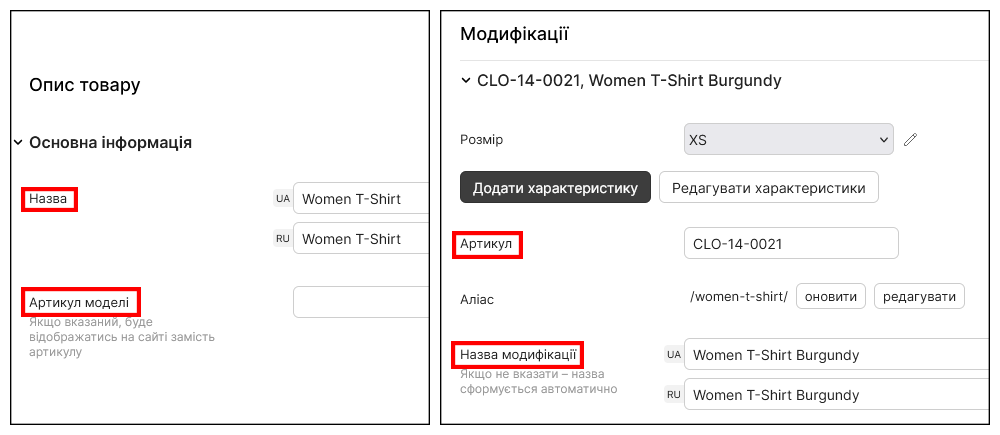
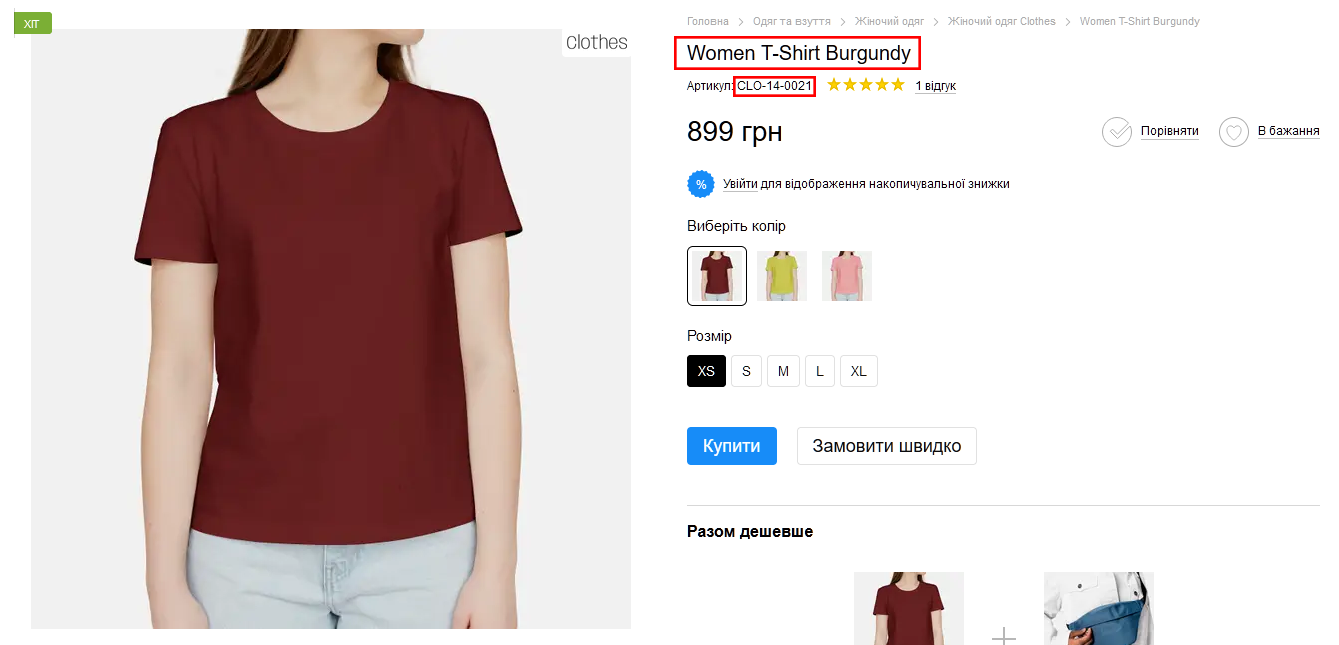
Додавання товарів за допомогою імпорту з Excel (xls) на Хорошоп
Це самий гнучкий варіант масового наповнення. Він дозволяє підготувати всю інформацію про товари в табличному форматі Excel, а потім масово додати на сайт за допомогою функції імпорту.
Основний плюс у тому, що можна самостійно зібрати інформацію з різних джерел в одній таблиці. Така таблиця легко та швидко редагується. За допомогою імпорту можна масово завантажувати будь-яку інформацію про товари, включаючи фотографії.
Цей варіант також можна використовувати під час міграції контенту з іншого сайту, якщо сайт-джерело має функцію експорту в Excel (xls).
Додавання нових товарів
Перед імпортом нових товарів необхідно:
-
створити категорії товарів;
-
створити та налаштувати шаблони;
-
переконатися, що в файлі зазначено обов'язкових властивості товару.
Для успішного імпорту нового товару, в файлі повинні бути деякі обов'язкові поля.
-
Артикул — унікальний ідентифікатор товару.
-
Назва — назва товару.
-
Розділ — назва категорії.
Також є необов'язкові, але рекомендовані поля.
-
Ціна — поточна ціна товару.
-
Кількість — кількість товару на складі, якщо включено облік залишків.
-
Наявність — статус наявності товару, якщо облік залишків не включено — «В наявності», «Немає в наявності».
-
Відображати — відображати або приховати товар для покупців на сайті. Якщо поле не заповнене, товар буде приховано.
-
Фото — посилання на фото товарів.
Оновлення інформації про товари
Для оновлення даних досить вказати артикул товару та поля, що вимагають оновлення. Наприклад, щоб оновити ціни, потрібно імпортувати колонку з артикулами для однозначної ідентифікації товару та колонку з цінами. Всі інші властивості товару не зміняться.
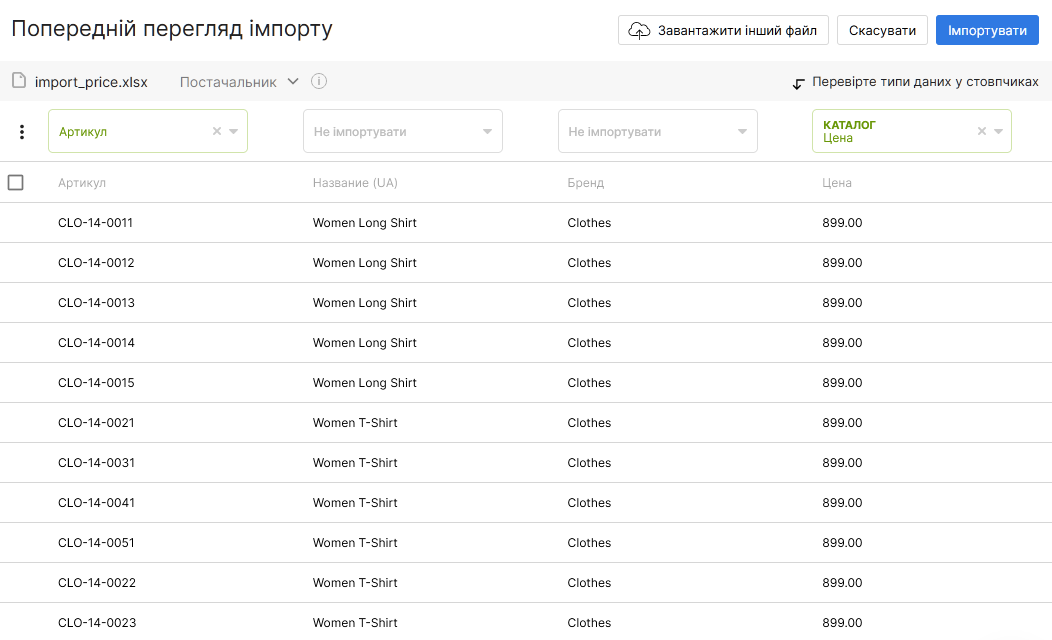
Процедура імпорту
Процедура імпорту складається з декількох етапів.
-
Вибір і завантаження файлу.
-
Попередній перегляд і настройка колонок.
-
Процес імпорту.
-
Звіт з результатами.
Вибір і завантаження файлу
В адмінці перейдіть у розділ Товари та натисніть кнопку Імпорт.
Перетягніть файл у модальне вікно або натисніть кнопку Виберіть на диску, щоб відкрити вікно вибору файлу.
Зачекайте закінчення завантаження і парсингу. Якщо файл коректний, відкриється вікно попереднього перегляду.
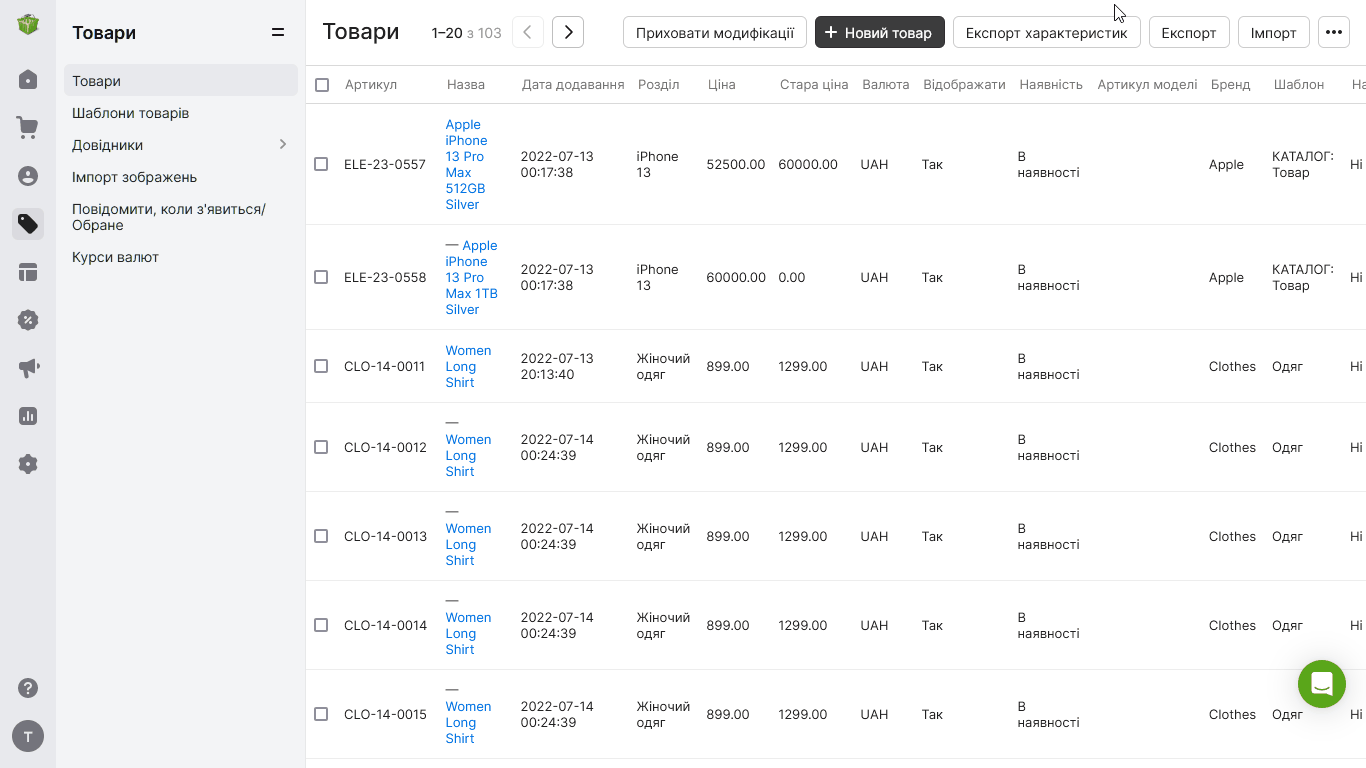
Попередній перегляд і настройка колонок
На сторінці попереднього перегляду необхідно вказати, яким властивостям товару відповідає кожна колонка в файлі. Система автоматично вибере значення, якщо назва колонки в файлі збігається з назвами поля у товарному шаблоні.

Якщо збіг не знайдено, в заголовку відобразиться Не імпортувати. Щоб імпортувати дані, виберіть потрібне значення вручну.

Увага! Якщо кнопка імпорту неактивна, це означає, що одну і ту ж властивість товару вибрано для кількох колонок одночасно. Виберіть різні значення, щоб виправити помилку.
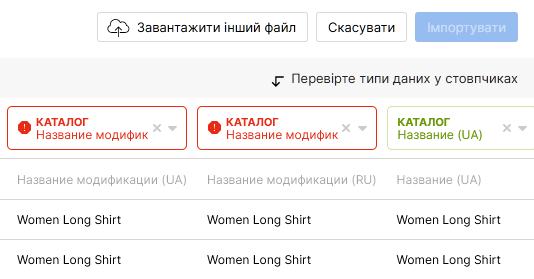
Процес імпорту
Для запуску імпорту натисніть кнопку Імпортувати. Після цього відкриється модальне вікно Операції з товарами, в якому необхідно вибрати дії з групами нових та/або товарів, що вже існують на сайті.
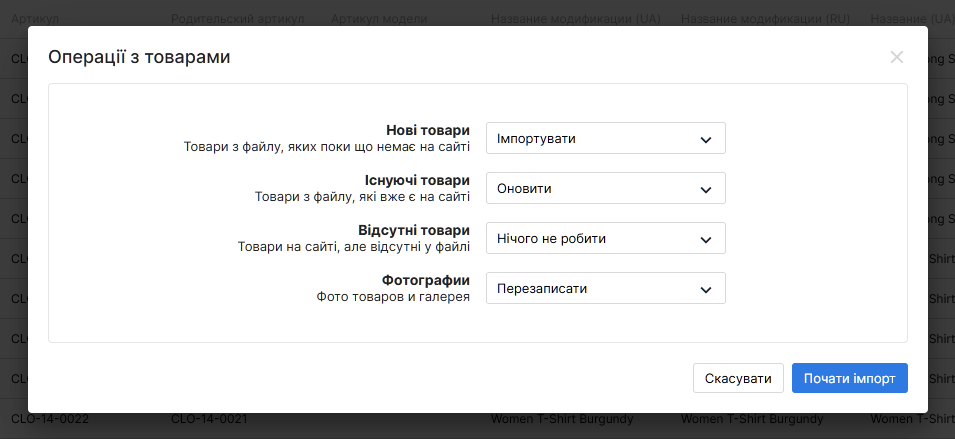
Не закривайте вікно до закінчення процесу імпорту.
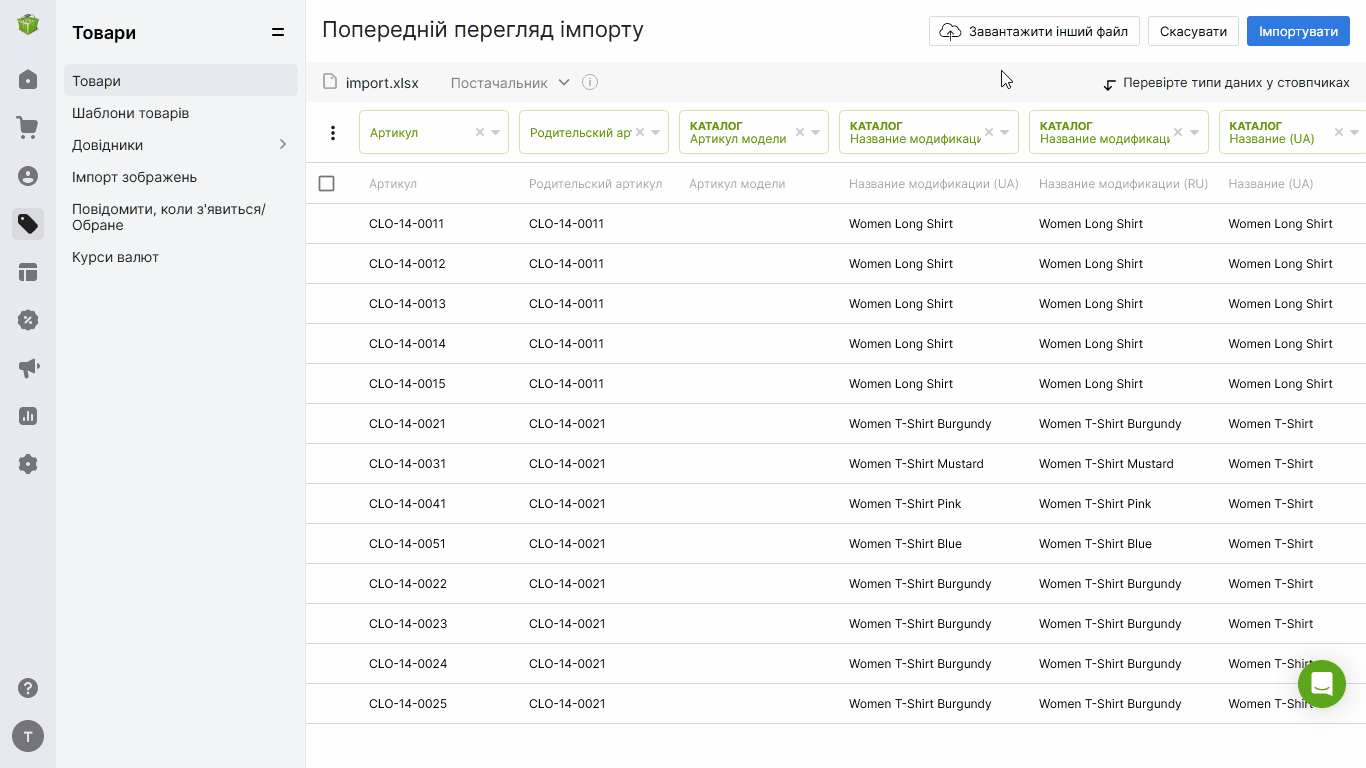
Увага! Тривалість імпорту значно збільшується під час завантаження зображень. Якщо немає необхідності оновлювати або завантажувати зображення, рекомендуємо виключати їх з імпорту, щоб прискорити процес.
Щоб призупинити процес, натисніть на кнопку Пауза. Для відновлення натисніть Продовжити, а для зупинки та виходу — Перервати імпорт.

Результат імпорту
Коли усі товари буде оброблено, з'явиться сторінка зі звітом і фільтром за статусами товарів.

- Успішно — товар додано або оновлено, всі поля додано.
- Зауваження — товар додано або оновлено, але деякі поля не вдалося імпортувати.
- Помилка — товар не імпортовано.
- Пропущений — товар було виключено з імпорту та пропущено.
Детальна інформація про статус кожного товару відображається після наведення на іконку в рядку.
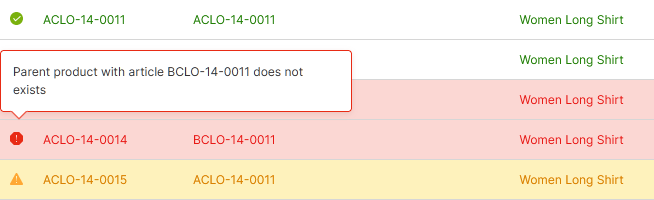
Можливі помилки
1. У файлі імпорту не вказано розділ, або зазначеного розділу не існує в адмінці. Або розділ існує, але трохи не так називається. Навіть зайвий пробіл має значення.
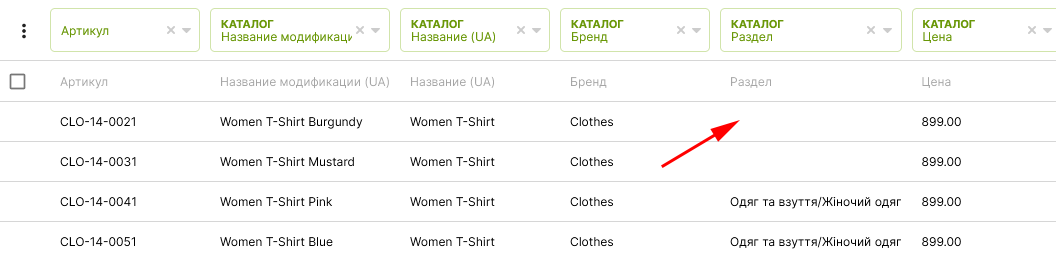
2. У налаштуваннях розділу в адмінці не вказано товарний шаблон. Кожному розділу потрібно присвоїти конкретний шаблон і після цього повторити імпорт.
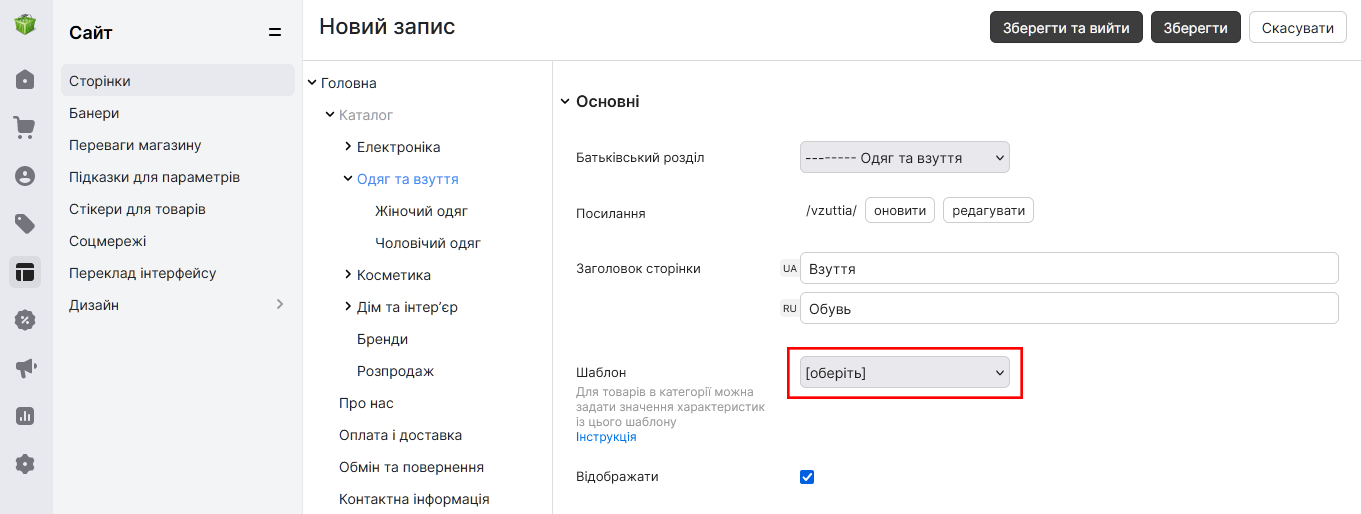
3. Деякі властивості товару в файлі імпорту не відповідають товарному шаблону розділу. Наприклад, необхідно імпортувати товари в розділ «Одяг» з шаблоном «Одяг». У прикладі на скріншоті виникла помилка, тому що для одного поля обраний невірний шаблон «Взуття».
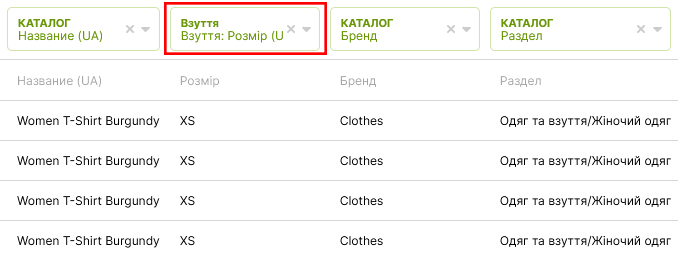
Інші способи додавання товарів і зображень до інтернет-магазину на Хорошоп
Ручне наповнення
Цей спосіб підійде вам, якщо товарів небагато і інформація про них розрізнена — ціни в прайсі, фото на сайті постачальників тощо. У цьому варіанті необхідно по одному додавати товари, заповнюючи дані вручну. Для цього треба зайти в Товари та натиснути + Новий товар.
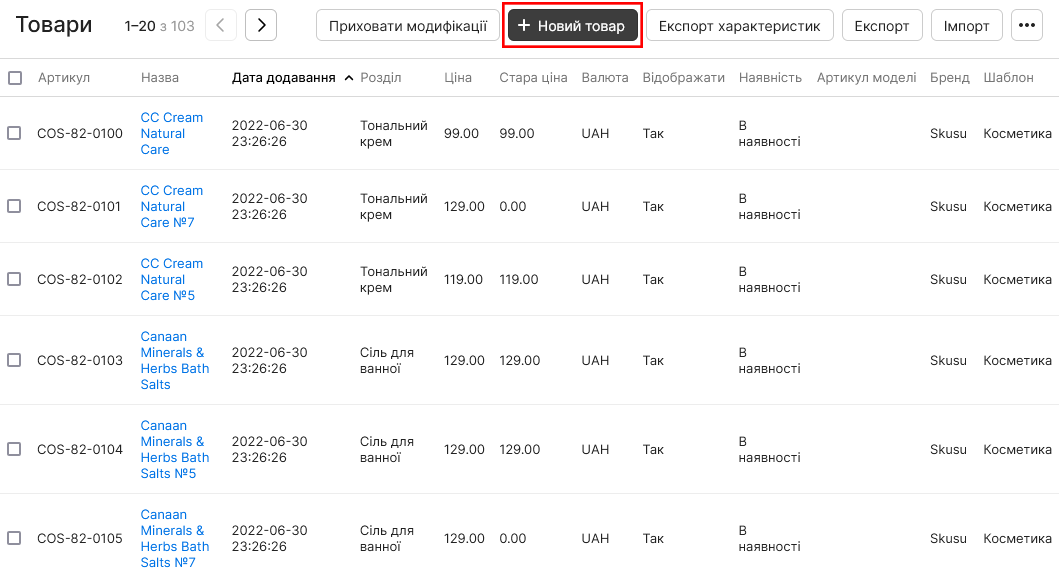
При додаванні вам потрібно заповнити артикул, назву та розділ. Артикул має бути унікальним. Рекомендуємо використовувати артикули виробників ваших товарів.
При ручному додаванні товару, ви вибираєте розділ серед списку розділів на вашому сайті.
Імпорт з xml
Ми підтримуємо цю функцію в обмеженому форматі: приймаємо лише xml у форматі вивантаження з Prom.ua. Ця функція працює в бета-режимі та має деякі обмеження. Зараз ми займаємося розробкою повноцінного імпорту з xml, з такою ж гнучкістю, яка доступна в імпорті з Excel.
Вивантаження товарів з облікової системи за допомогою API
З додаванням, синхронізацією та оновленням товарів можуть допомогти інтеграції з CRM-системами. У тарифному плані Pro є функція API, за допомогою якої ви можете налаштувати зв'язок зі своєю CRM-системою.
Імпорт зображень
Є можливість імпортувати зображення не лише з файлу. Якщо імпортувати зображення через файл, потрібно вказувати посилання на це зображення на якомусь сторонньому ресурсі. Але в разі імпорту зображень через утиліту, що знаходиться в розділі Товари → Імпорт зображень, ви можете завантажувати файли зі свого комп'ютера. Всі вимоги інтуїтивно зрозумілі та прописані на сторінці.
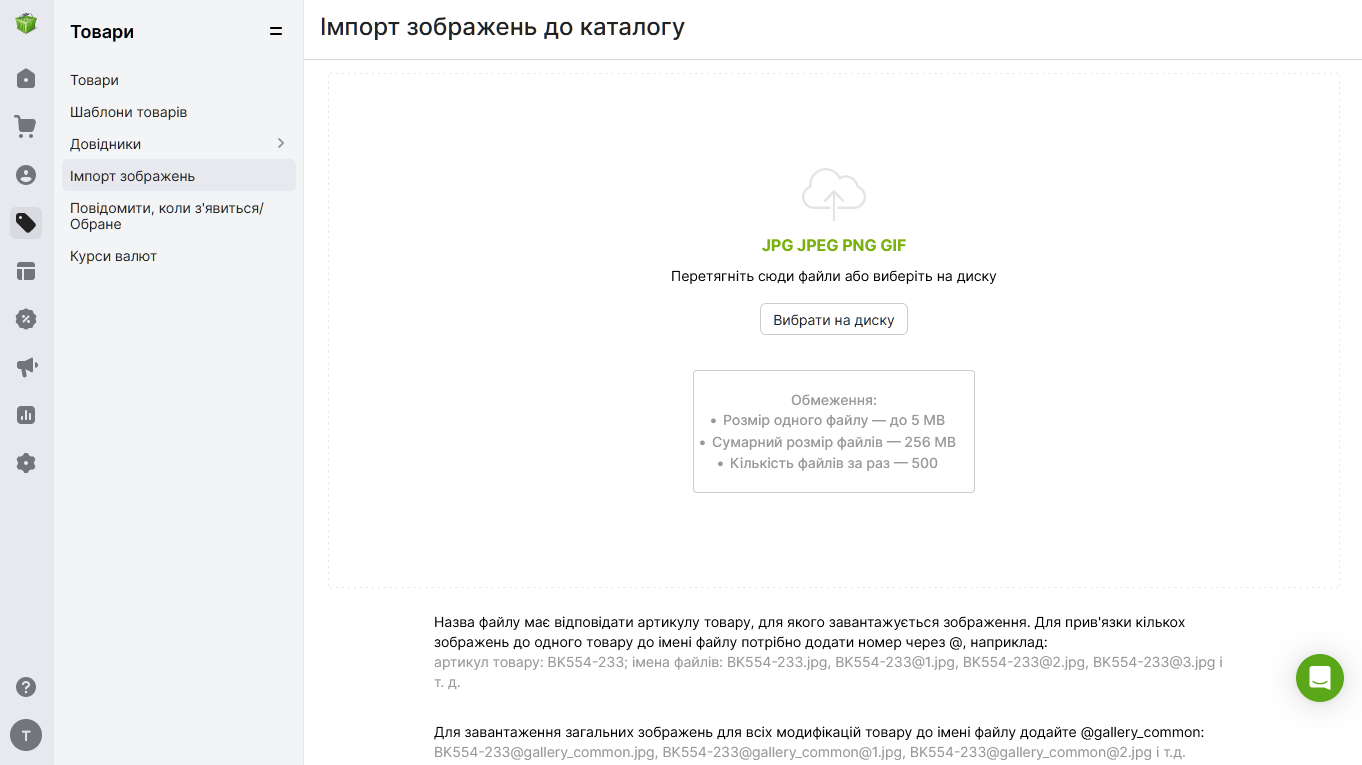
Відповіді на типові запитання
Як об'єднувати модифікації декількох товарів?
Перейдіть на вкладку Товари, відзначте галочками потрібні товари та натисніть З'єднати. Після цього потрібно вибрати товар, характеристики якого будуть основними для всіх модифікацій товарів. Опис цього товару з'явиться у всіх інших обраних товарах.
З'єднувати та роз'єднувати товари можна і за допомогою імпорту. У файлі імпорту має бути батьківський артикул, який за це відповідає. Товари з однаковим батьківським артикулом з'єднуються в одне ціле і є модифікаціями одного товару.
Щоб роз'єднати товари, потрібно вказати кожному товару унікальний батьківський артикул, продублировав артикул модифікації.
Якими повинні бути файли для імпорту? Є шаблон?
Щоб отримати шаблон файлу імпорту, зайдіть у вкладку Товари, натисніть Експорт, виберіть потрібний формат файлу та натисніть Згенерувати. Так ви отримаєте посилання на потрібний файл.
Якщо вам потрібно заповнити нову характеристику, створіть нову колонку в файлі, заповніть її значеннями і зробіть імпорт.
Чи можна розміщувати відео в товарі?
Так, є кілька варіантів. Його можна розмістити в галереї товару поруч з фотографіями. Або в описі товару всередині текстового блоку.
Спочатку потрібно залити відео на YouTube, щоб отримати код відео для вставки. Після цього перейти в товар, натиснути на зображення для превью і вставити код відео.
Щоб вставити в опис товару, додайте код в джерело.
Яка різниця між Фото та Галереєю?
Поле Фото дозволяє додати різні фотографії до товарів з різними модифікаціями. Якщо завантажити фото лише для однієї модифікації, воно буде показуватися і в інших. Поле Галерея дозволяє виводити у всіх товарів однакові загальні зображення.
Можна вивантажувати товари на маркетплейси на кшталт Розетки?
Така можливість є. Можна зайти в Маркетинг → Маркетплейси і створити фіди для Rozetka, Google, Facebook і Hotline
І наостанок
Якщо у вас залишилися будь-які питання щодо цієї теми, пишіть у службу підтримки Хорошопу. Ми завжди готові допомогти!