- Форматы рекламы в Youtube
- Как настроить рекламу в YouTube
- 1 шаг — режим эксперта
- 2 шаг — выбор цели и типа кампании
- 3 шаг — подтипы кампании
- 4 шаг — название видеокампании
- 5 шаг — стратегия назначения ставок
- 6 шаг — бюджет и дата
- 7 шаг — сети
- 8 шаг — местоположение и языки
- 9 шаг — исключенный контент
- 10 шаг — частота показа
- 11 шаг — расписание показа
- 12 шаг — название группы объявлений
- 13 шаг — демографический таргетинг
- 14 шаг — аудитории
- 15 шаг — места размещения контента
- 16 шаг — ставка
- 17 шаг — создание видеообъявления
- 18 шаг — настройка платежных данных
- Вывод
Реклама в YouTube позволяет охватить огромную аудиторию и познакомить ее с товарами и услугами, а множество форматов с разнообразными настройками таргетинга делает продвижение эффективным. В этой статье мы рассказали какой бывает реклама в YouTube и как ее настроить.
Youtube — второй по популярности сайт и поисковик в мире после Google и такой объем трафика делает его важной рекламной площадкой. В этой статье мы рассказали какой бывает реклама в YouTube и как ее настроить. Благодарим Александра Омельяненко из omelyanenko.pro за консультацию при подготовке материала.
Форматы рекламы в Youtube
In-Stream с возможностью пропуска
Реклама In-Stream с возможностью пропуска показывается в начале, середине или после окончания других роликов на YouTube. Длительность видео неограничена, но через 5 секунд после начала показа пользователи смогут его пропустить. При этом, система не возьмет деньги за просмотр рекламы. Средства снимаются только, когда пользователь:
-
посмотрел больше 30 секунд рекламного ролика;
-
посмотрел ролик целиком, если он длится меньше 30 секунд;
-
перешел по ссылке.
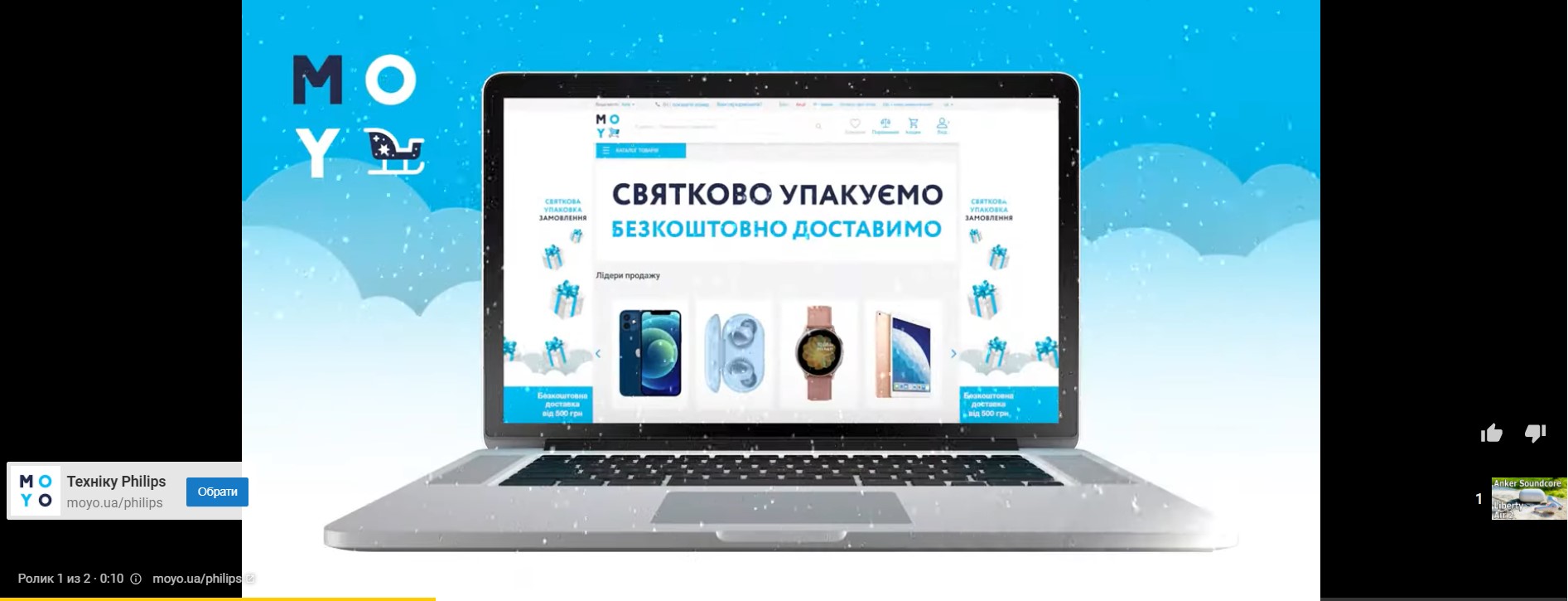
In-Stream без возможности пропуска
Для тех, кто считает, что их реклама настолько хороша, что ее обязательно нужно смотреть целиком — YouTube создал In-Stream без возможности пропуска. У рекламы этого формата оплата снимается за каждую тысячу показов, длительность ролика ограничена 15 секундами и его, как понятно из названия, нельзя пропустить.
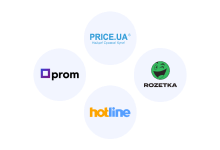
Объявления-заставки
Объявления-заставки во многом похожи на In-Stream без возможности пропуска. Они показываются в начале, в середине или в конце видео, их нельзя пропустить, а оплата взимается за каждую тысячу показов. Отличительная особенность формата — длительность ролика. Объявления-заставки длятся не больше 6 секунд.

Объявления Video Discovery
Объявления Video Discovery отображаются в результатах поиска YouTube и в списке похожих видео. Длительность рекламного ролика неограничена, а оплата снимается только, если пользователи кликают по видео и начинают просмотр. На мобильной версии YouTube, Discovery объявления находятся на главной странице.
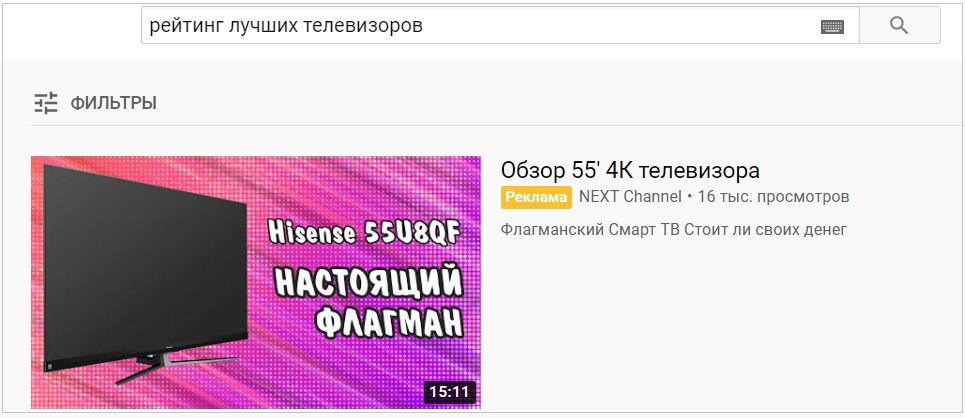
Как настроить рекламу в YouTube
Настройка рекламы в YouTube проходит в Google Ads, поэтому вам понадобится профиль Google привязанный к сервису. Если у вас нет аккаунта — создайте его.
1 шаг — режим эксперта
Перейдите по ссылке и нажмите «Начать». YouTube сделает редирект на сайт Google Ads и сервис предложит быстро запустить рекламу, без особой настройки. Такой подход не принесет успеха, поэтому перейдите в режим эксперта, кликнув на соответствующую кнопку в нижней части страницы.
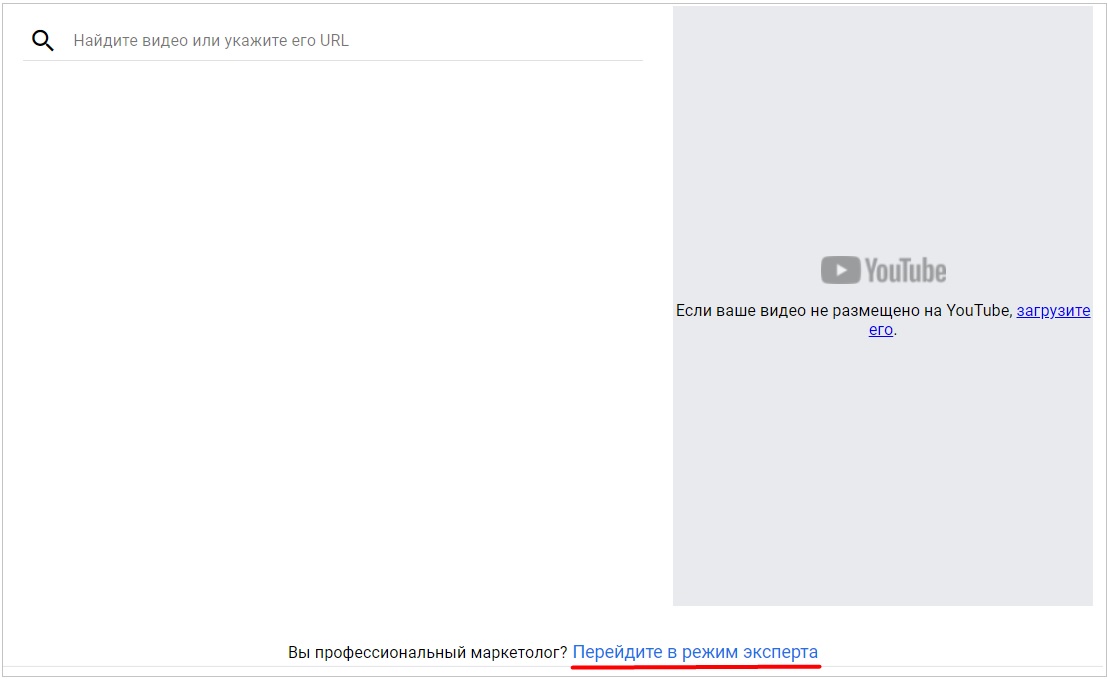
2 шаг — выбор цели и типа кампании
Для запуска видеорекламы доступно пять целей проведения рекламной кампании. От выбора цели зависят возможности настройки и формат рекламы. Чтобы не ограничивать свои возможности, выберите вариант создания рекламной кампании без цели — тогда вам будут доступны все настройки. Также, укажите тип кампании. Нам нужна видеореклама, поэтому — видео.
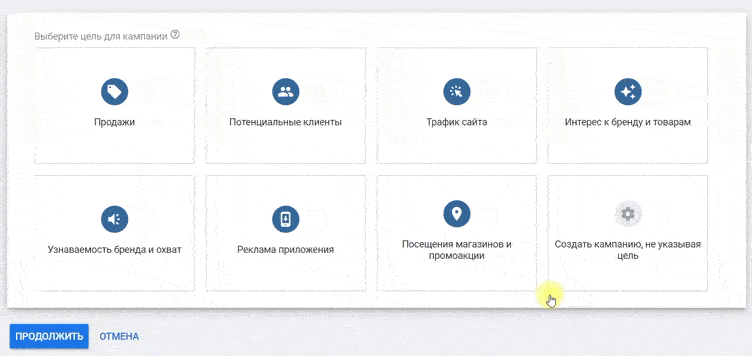
3 шаг — подтипы кампании
Google Ads предлагает шесть подтипов рекламных видеокампаний. При выборе нужно отталкиваться от своих задач, целевой аудитории и самого ролика.
-
Персонализированная видеореклама. Совмещает три формата рекламы: In-Stream с возможностью пропуска, Discovery объявления и объявления-заставки. Требует точного таргетинга и теплой аудитории, которая уже знакома с вашим интернет-магазином.
-
In-Stream без возможности пропуска. Подтип полезный для прогревания аудитории и повышения узнаваемости.
-
Out-Stream. Позволяет адаптировать рекламу для телефонов и планшетов на партнерских ресурсах Google.
-
Последовательность объявлений. Подходит тем, кто хочет рассказать о своих товарах серией рекламных роликов в заданной последовательности.
-
Торговая. Помогает продвигать товары интернет-магазина и побуждает людей делать покупки. Для запуска нужен аккаунт Google Merchant Center с загруженным товарным фидом.
-
Увеличение числа конверсий. Создает кампанию TrueView for Action для увеличения числа потенциальных клиентов. Подходит для рекламных роликов с заметным призывом к действию.
Выберите подтип, который лучше всего отвечает вашим целям. Для знакомства с сервисом, рекомендуем начать с In-Stream без возможности пропуска. После выбора подтипа, нажмите «Продолжить».
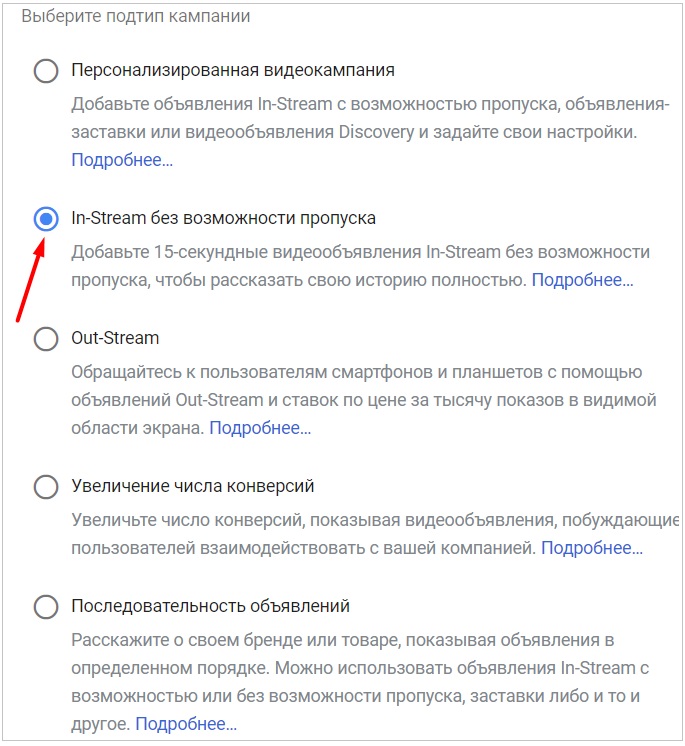
4 шаг — название видеокампании
Задайте произвольное название видеокампании. Оно ни на что не влияет, кроме эстетического восприятия. Пользователи названия не увидят.

5 шаг — стратегия назначения ставок
Стратегия назначения ставок определяет за какие действия пользователей вы будете платить. Для рекламы без возможности пропуска стратегии одна — оплата за каждую тысячу показов.
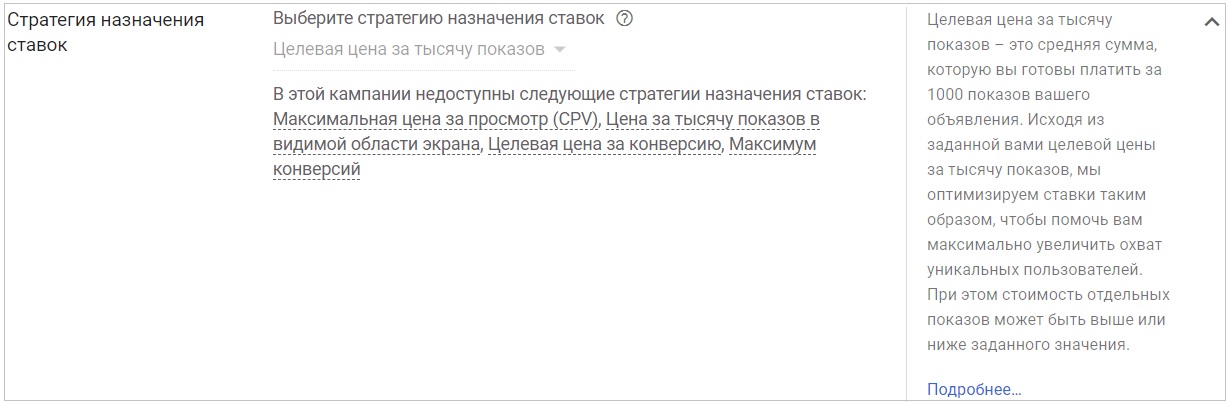
6 шаг — бюджет и дата
Укажите сколько вы планируете потратить на рекламу — для этого пропишите сумму бюджета и выберите его тип. Бюджет может быть дневным, когда указанная сумма тратится ежедневно, или для всей кампании — сумма равномерно распределяется на все дни проведения.
Укажите даты проведения рекламной кампании. Для дневного бюджета дата окончания не нужна, а вот тип бюджета «Для всей кампании» требует точные сроки проведения. Представим, что вы делаете скидки ко Дню влюбленных и хотите рассказать об этом. Запустим рекламу на 14 дней — с 1 по 14 февраля, и укажем бюджет для всей кампании 14000 грн, чтобы в день тратить на показ рекламы тысячу гривен.
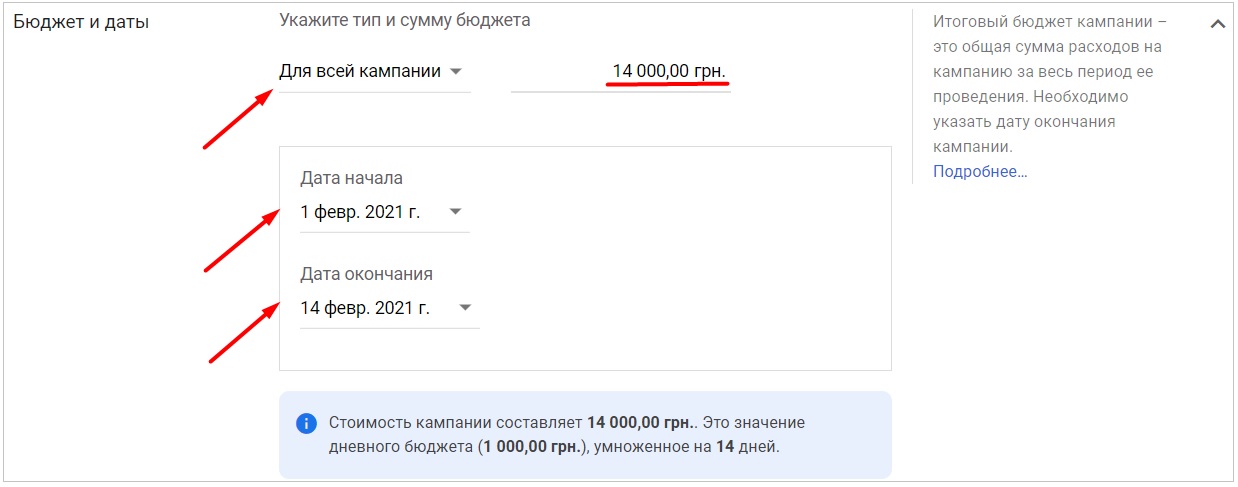
7 шаг — сети
Google Ads может показывать рекламу в результатах поиска YouTube, в видео и на сайтах-партнерах. Для подтипа In-Stream без возможности пропуска доступны последние два варианта. Мы не хотим тратить деньги на рекламу на сайтах-партнерах, поэтому снимите галочку возле «Партнерские видеоресурсы в КМС».
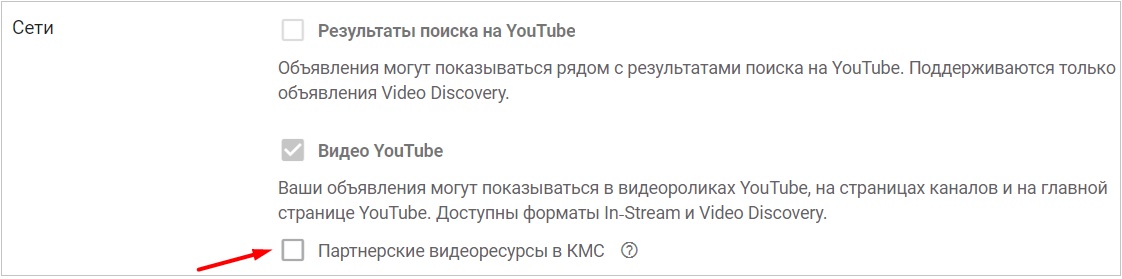
8 шаг — местоположение и языки
Укажите географическое местоположение своей аудитории. По умолчанию, система предложит всю страну, как целевое местоположение, но по желанию можно выбрать отдельные области или города.
Обозначьте на каких языках говорят ваши клиенты, а если быть точным — какой язык указан у них в браузере. Для большего охвата, выберите все языки.
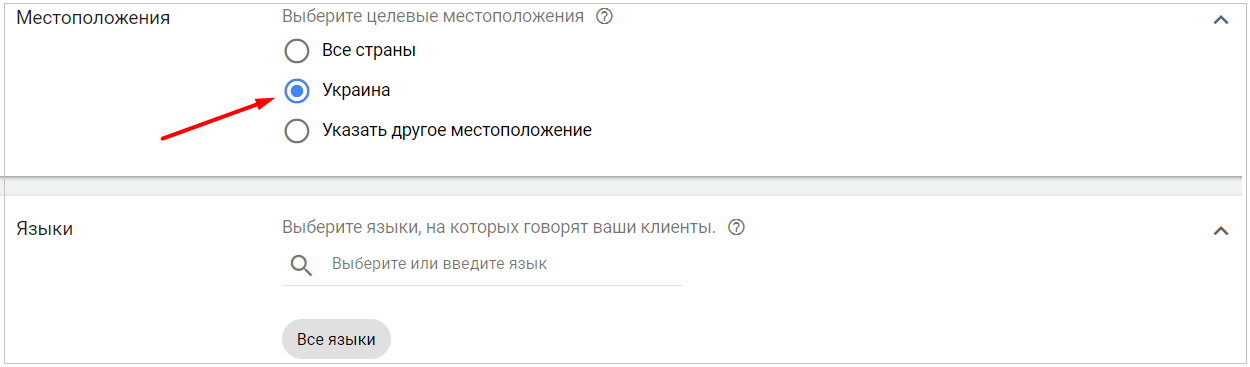
9 шаг — исключенный контент
Обозначьте с каким контентом вы не хотите ассоциировать свою рекламу. Откройте вкладку «Тип ресурса» и выберете один из трех вариантов. Система рекомендует показывать рекламу на всем контенте, кроме того, где присутствует ярко выраженная ненормативная лексика, сцены насилия и т.д. Мы тоже рекомендуем остановиться на этом варианте.
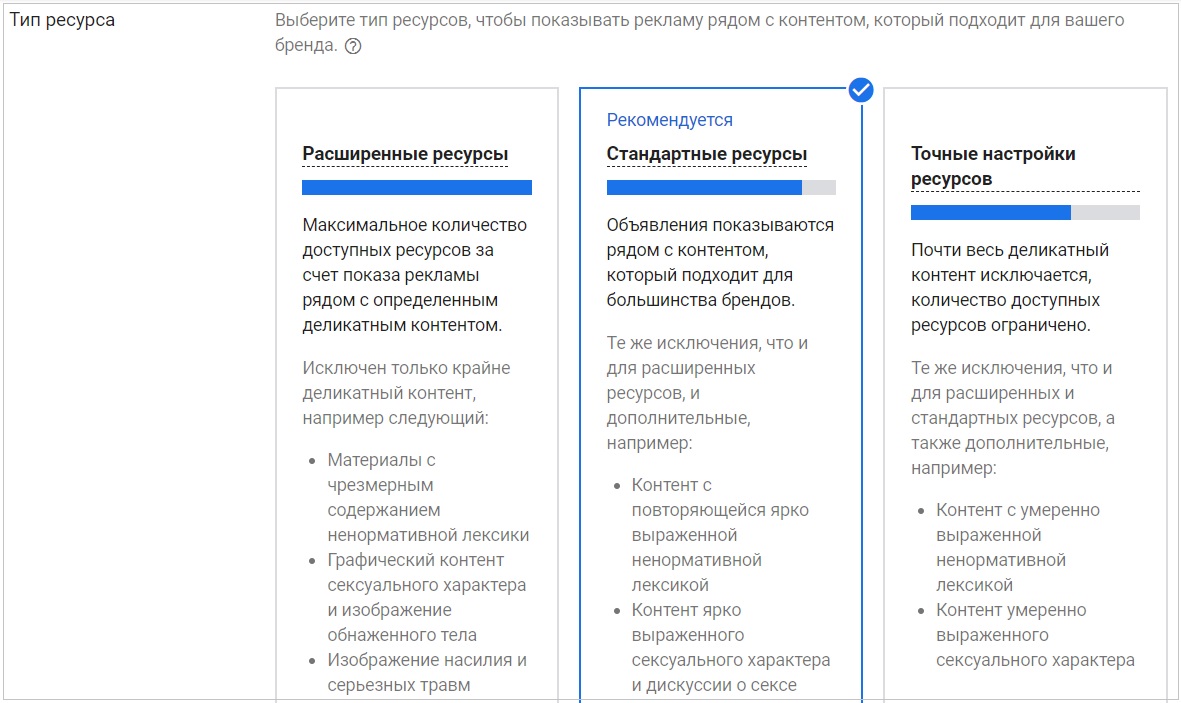
Уточните где и кому вы бы не хотели показывать свою рекламу. Для этого во вкладке «Исключенные типы и ярлыки» проставьте чекбоксы напротив нужных вариантов. Например, мы не хотим, чтобы реклама показывалась во время стримов, поэтому ставим галочку возле «Прямые видеотрансляции».
Укажем ограничения для просмотра контента, по типу возрастных рейтингов в кинотеатре. Например, рекламируемая продукция рассчитана на более взрослую аудиторию, тогда исключим контент для подростков.
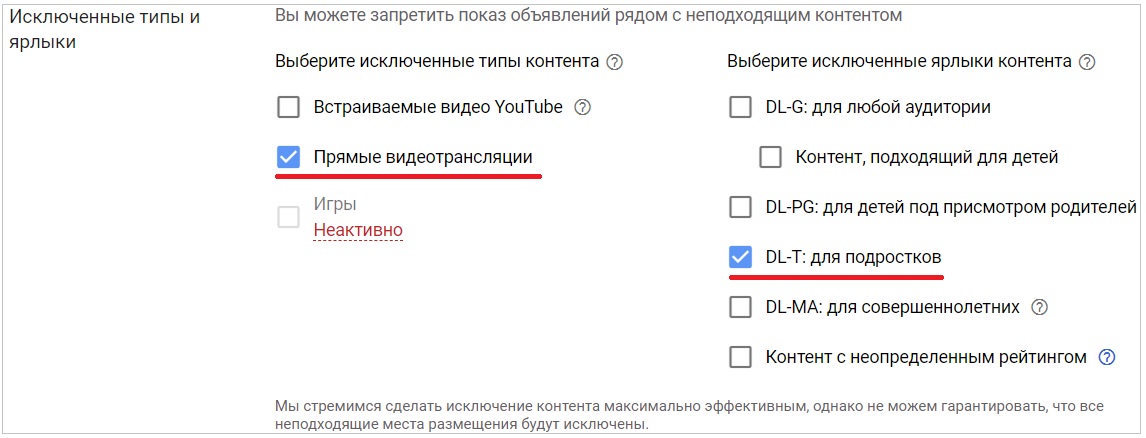
10 шаг — частота показа
Мы выбрали формат рекламы без возможности пропуска, а значит есть риск, что видео станет слишком навязчивым и вызовет у пользователей отторжение. Чтобы этого избежать откройте «Дополнительные настройки» и найдите вкладку «Ограничение частоты показов». Проставьте чекбокс возле «Ограничить частоту показов» и пропишите сколько раз за день пользователь сможет увидеть рекламу.
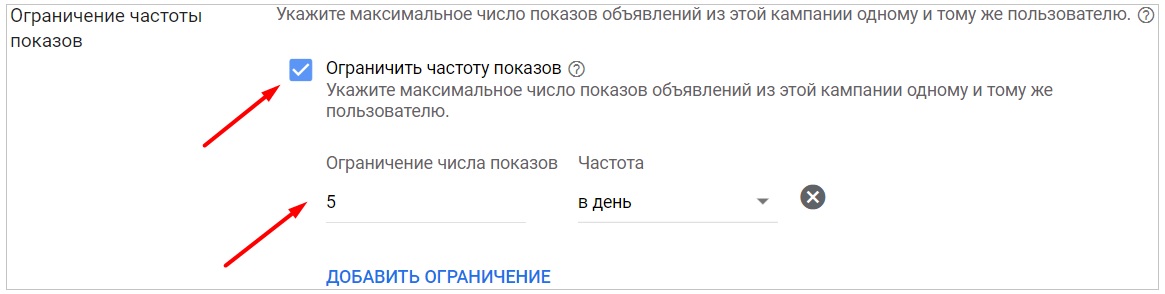
11 шаг — расписание показа
По желанию, вы можете показывать рекламу в определенные дни и время. Если у вас интернет-магазин детских игрушек и реклама показывается в детском видеоконтенте, то навряд ли есть смысл крутить ее ночью. Чтобы настроить расписание показа, откройте одноименную вкладку и укажите нужный график.

12 шаг — название группы объявлений
Присвойте название группе объявлений. Оно, как и название видеокампании, ни на что не влияет.

13 шаг — демографический таргетинг
Если вы хорошо знаете свою целевую аудиторию, то можете указать их демографические данные для более точного таргетинга, а именно: пол, возраст, наличие детей. Для этого откройте вкладку демография и поставьте чекбоксы напротив желаемых вариантов.
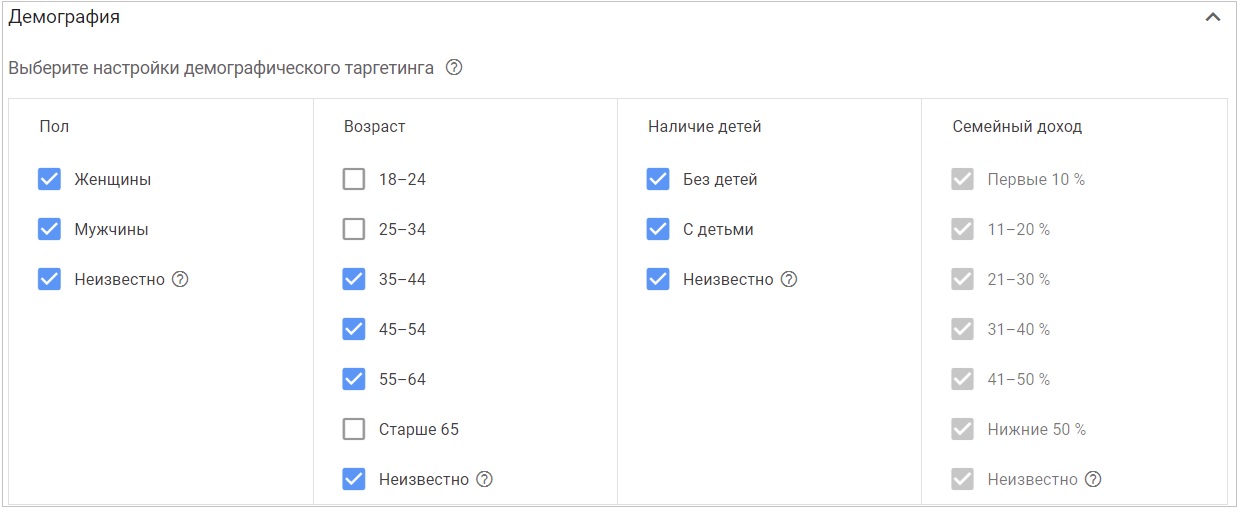
14 шаг — аудитории
Google Ads позволяет настроить таргетинг по интересам и намерениям аудитории. В разделе «Аудитории» откройте вкладку «Поиск» и напишите категорию товаров, которую собираетесь рекламировать, или нишу в которой работает магазин. Например, вы продаете посуду, тогда аудиторией станут любители готовить, а их интересы: еда и напитки, кухонные аксессуары и т.д.
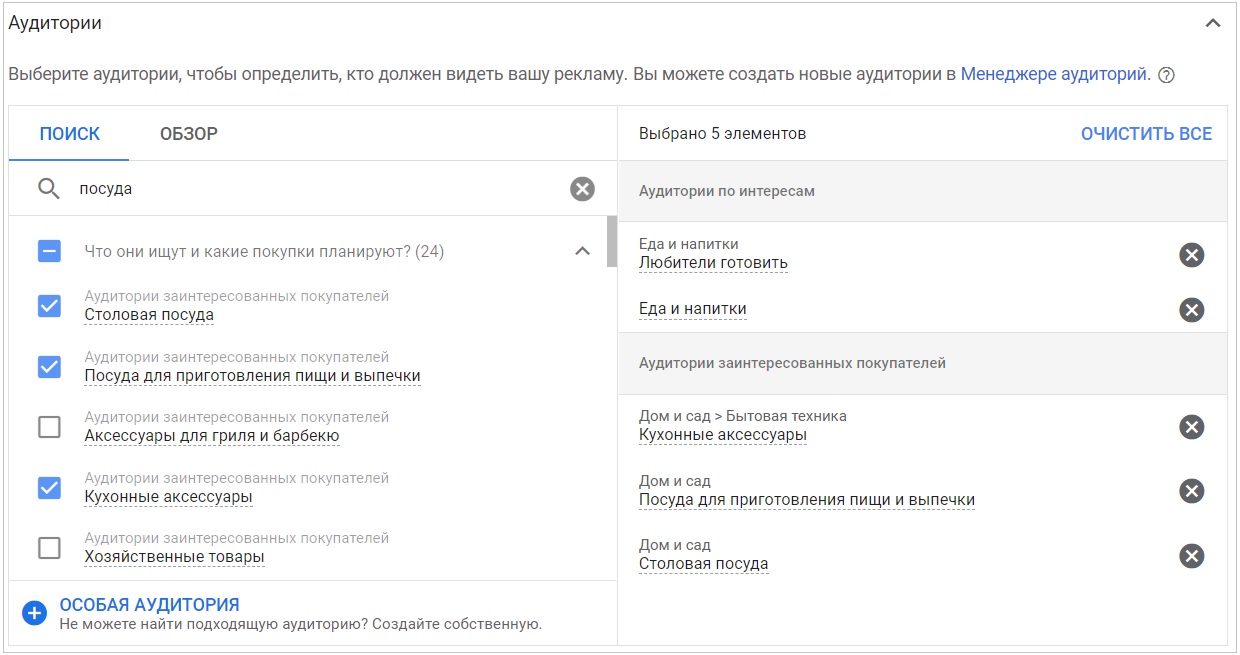
Таргетинг по намерениям направлен на аудиторию, которая точно знает, что ей нужно. Для него используются ключевые запросы. Откройте вкладку «Обзор» > «Ваши особые аудитории» и нажмите плюсик рядом с надписью «Особая аудитория». Дайте название аудитории, выберите режим «Пользователи, вводившие любой из этих поисковых запросов в Google» и начните вводить примеры запросов. В правой части вы увидите информацию об аудитории, которая делает подобные запросы.
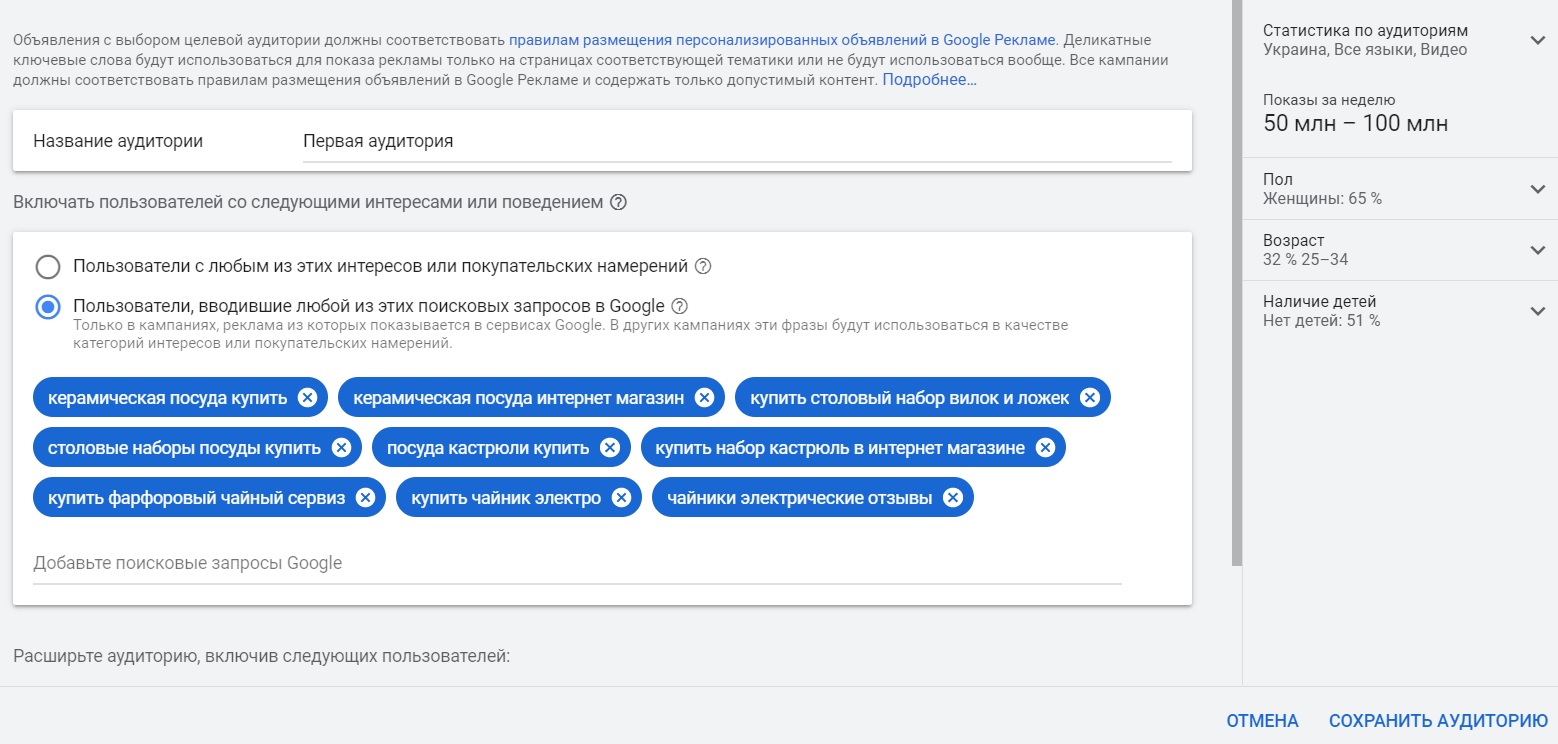
На этой же странице, укажите места, сайты или приложения, которыми пользуется аудитория. Например, для интернет-магазина посуды это могут быть сайты с рецептами и различные шоу, связанные с приготовлением еды. После указания всей информации, нажмите «Сохранить аудиторию».
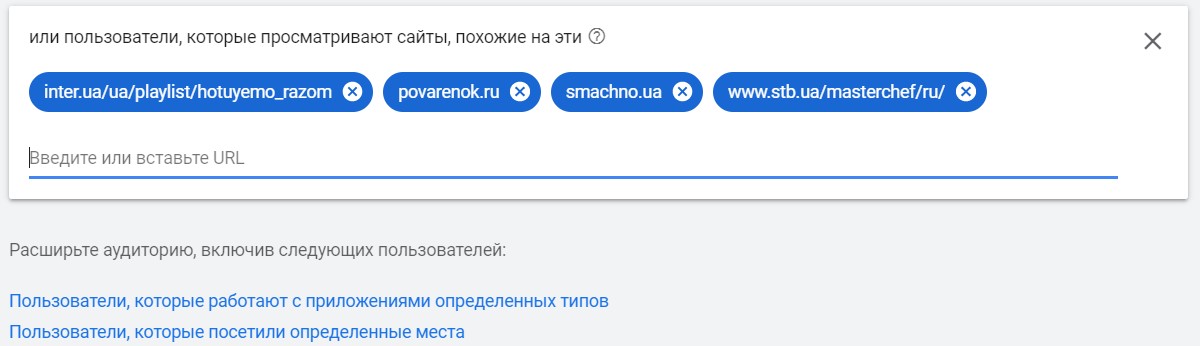
15 шаг — места размещения контента
Google Ads позволяет самостоятельно выбрать где конкретно будет показываться реклама. Это могут быть отдельные видео или целые каналы. Таргетинг по каналам поможет быстро выйти на аудиторию заинтересованных в теме людей, что повысит эффективность рекламы. Например, для интернет-магазина кухонных товаров отлично подойдут видеоблоги посвященные приготовлению еды.
Откройте вкладку «Контент» > «Места размещения» и нажмите кнопку «Указать несколько мест размещений». Вставляйте адреса YouTube-каналов, для аудитории которых вы хотите показывать рекламу. Количество каналов не ограничено, но важно выбирать каналы на которых доступен показ рекламы — всегда проверяйте этот момент.
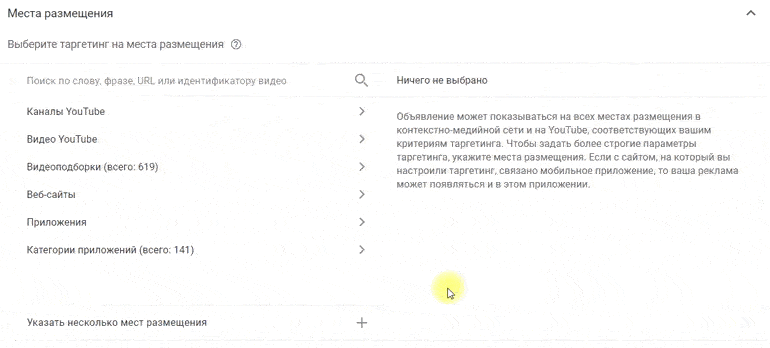
16 шаг — ставка
Поставьте среднюю цену за тысячу показов, которую вы готовы платить. В разделе «Ставки» пропишите сумму в соответствующей строке.
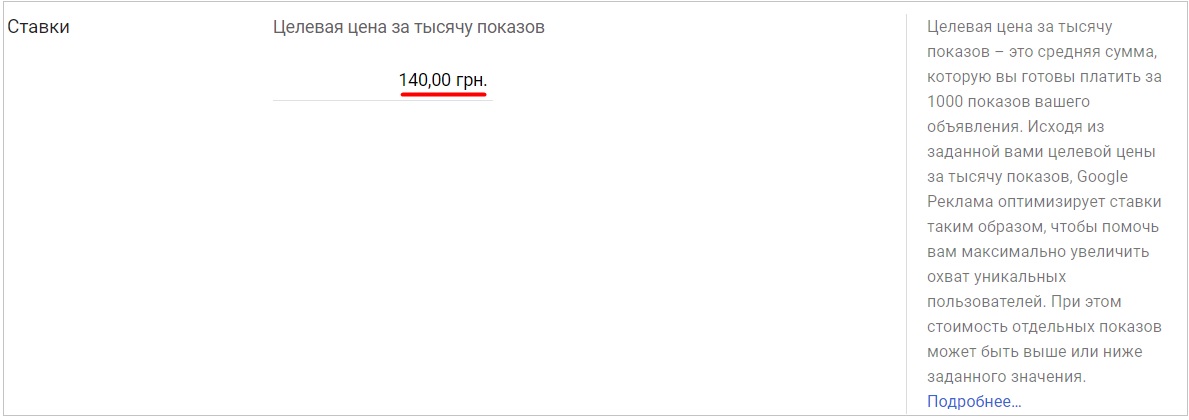
17 шаг — создание видеообъявления
Для создания видеообъявления рекламный ролик должен быть загружен на YouTube. Если его нет — загрузите на свой канал, если есть — вставьте ссылку на видео. Напомним, что для In-Stream рекламы без возможности пропуска видео должно длиться до 15 секунд.
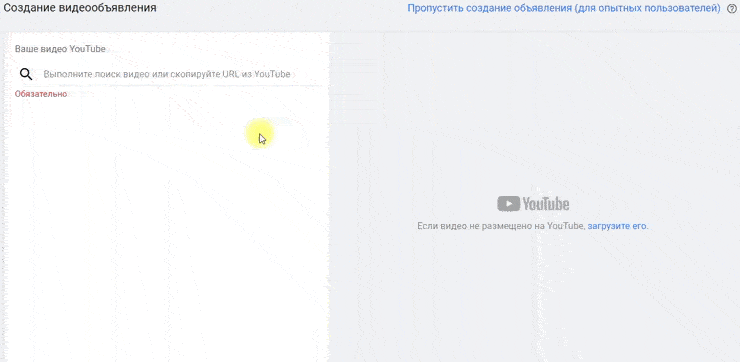
Добавьте URL-адрес страницы куда попадут пользователи после клика по рекламе и укажите URL, который будет отображаться в оверлее видео. Нажмите на чекбокс «Призыв к действию», чтобы на видео появилась плашка с заметной кнопкой для перехода на сайт. Напишите короткий призыв и заголовок.
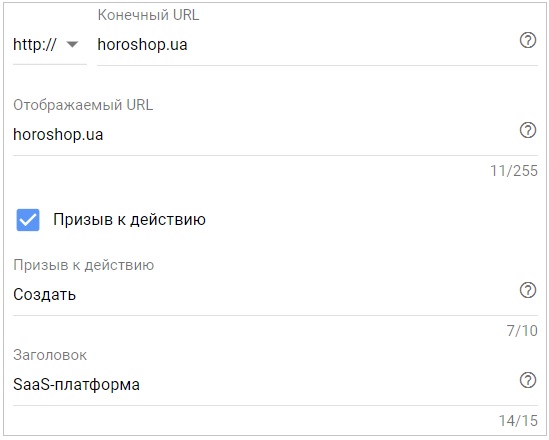
В правой части можно увидеть внешний вид объявления на мобильной и десктопной версии YouTube. Если вас все устраивает — нажмите кнопку «Создайте кампанию», после кликните «Перейти к кампании» и переместитесь в главное меню Google Ads.
18 шаг — настройка платежных данных
Google Ads работает по предоплате, поэтому для старта показа рекламы нужно указать платежные данные и перевести деньги. Как это сделать мы подробно описывали в статье про настройку контекстной рекламы.
Вывод
Реклама в YouTube позволяет охватить огромную аудиторию и познакомить ее с товарами и услугами, а множество форматов с разнообразными настройками таргетинга делает продвижение эффективным. Используйте эту статью для настройки видеорекламы и продвигайте свой интернет-магазин
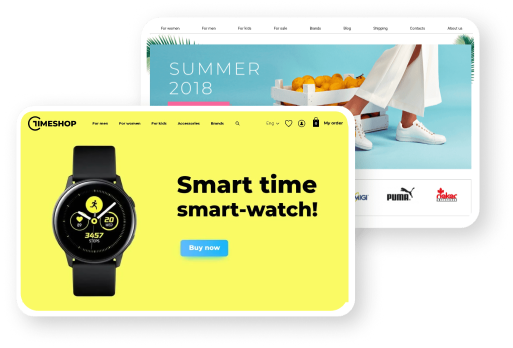






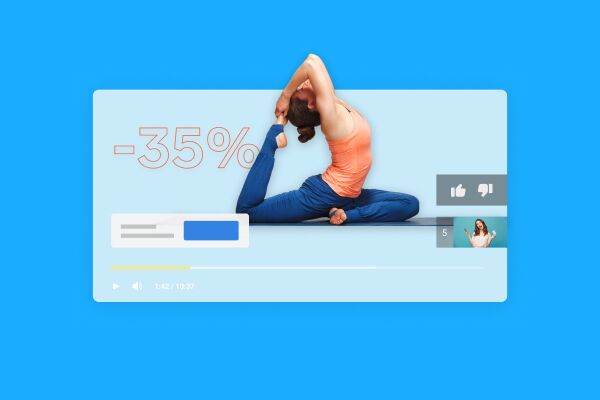

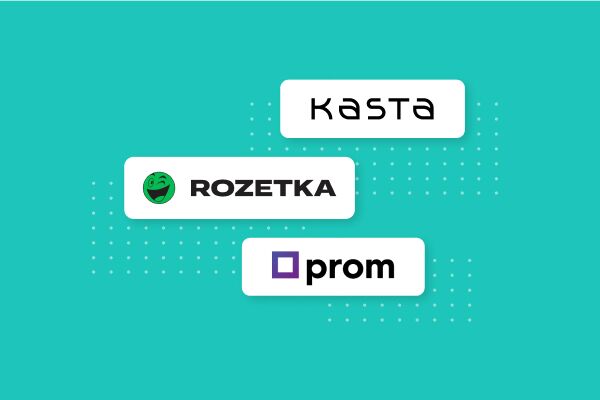
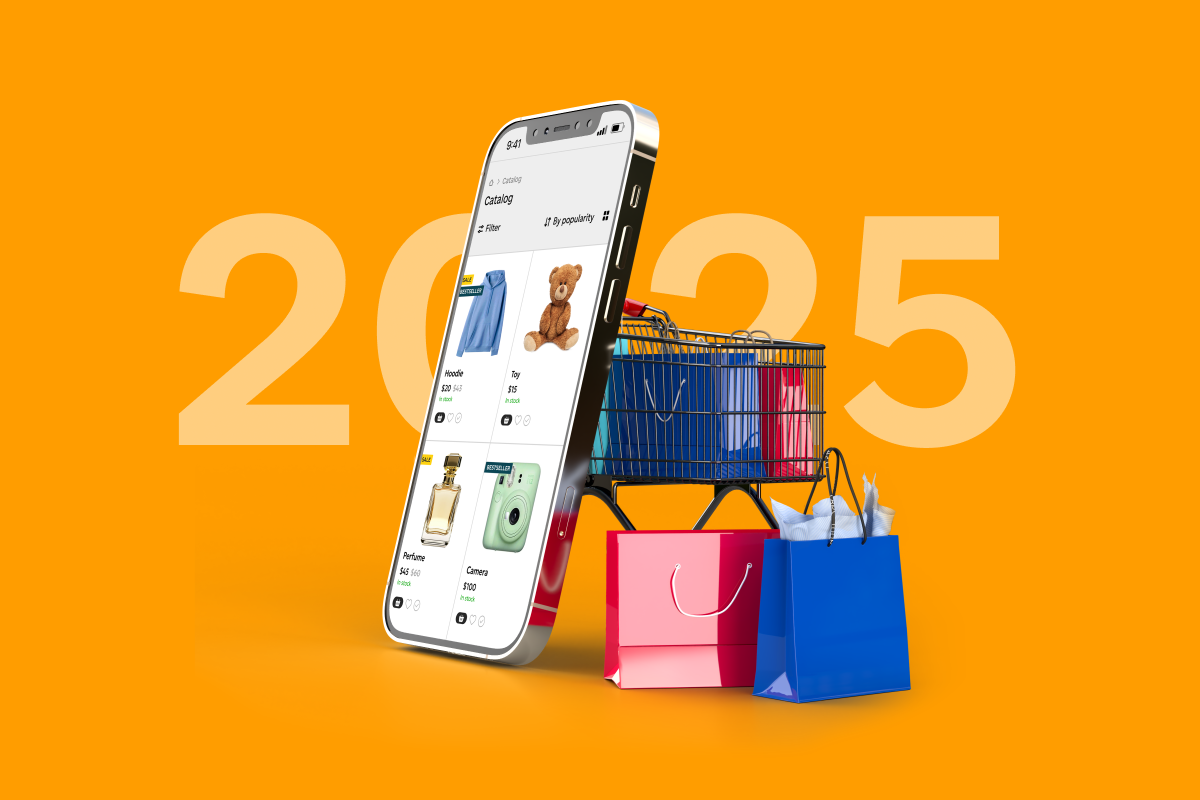
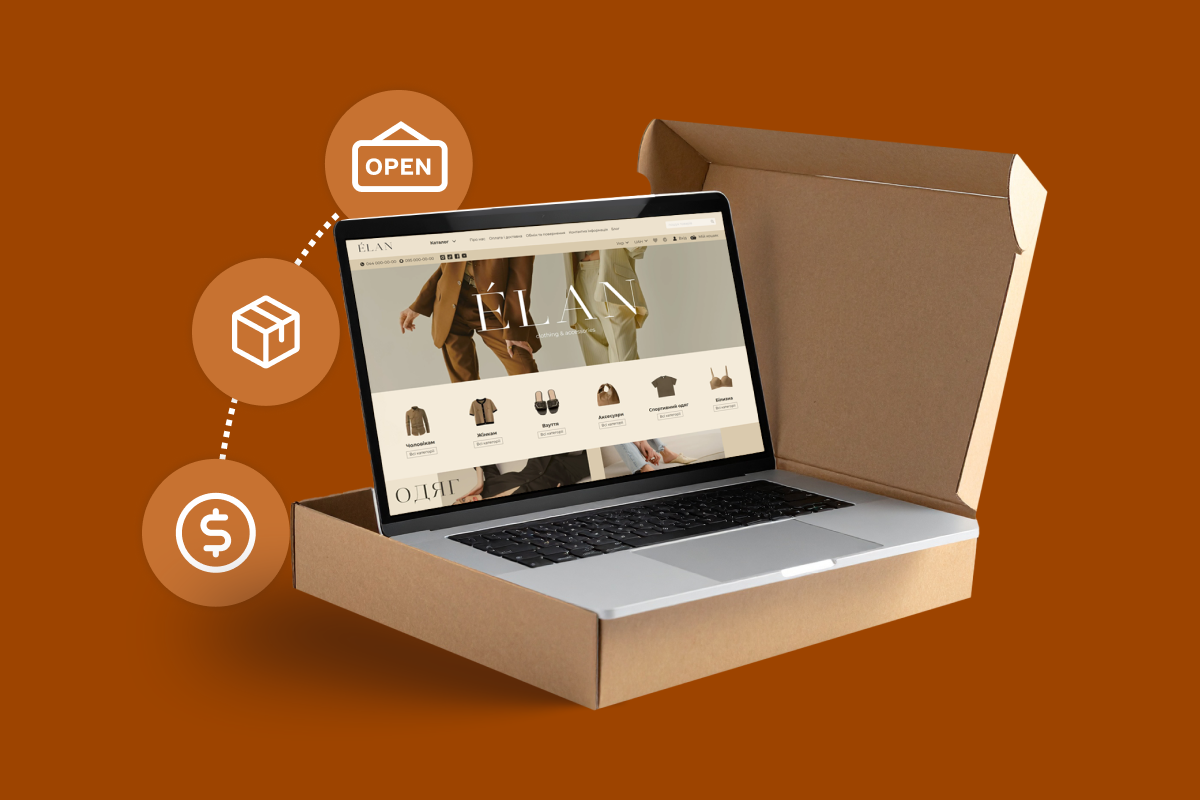


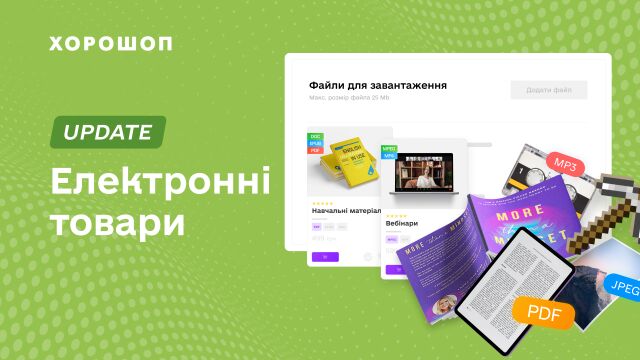

Класс, я даже не знала, что рекламу на YouTube нужно настраивать через Google. Узнала много полезной информации. Спасибо, иду разбираться!
Елизавета, спасибо и вам! Удачи в дальнейшем обучении!)
Елизавета, всегда пожалуйста. В Google Ads еще есть много интересных типов рекламных кампаний, следите за нашим блогом)
Цікава та інформативна стаття. Все дуже доступно описано, особливо для новичків, як я :)
Оксана, дякуємо!
Оксана, дякую Вам, впевнений, що Вам також будуть корисними ці статті:
https://horoshop.ua/ua/blog/prodazhi-po-katalogu-v-facebook/
https://horoshop.ua/ua/blog/kontekstnaya-reklama-google-ads/