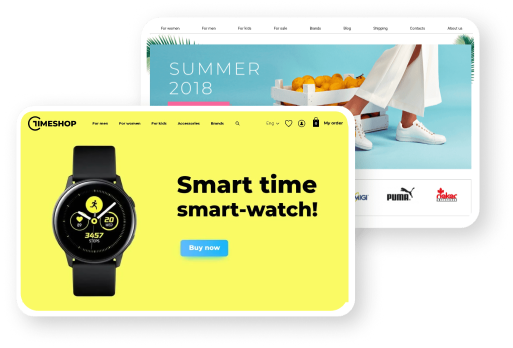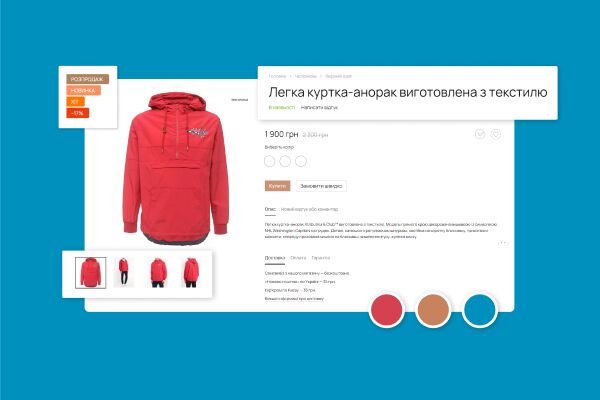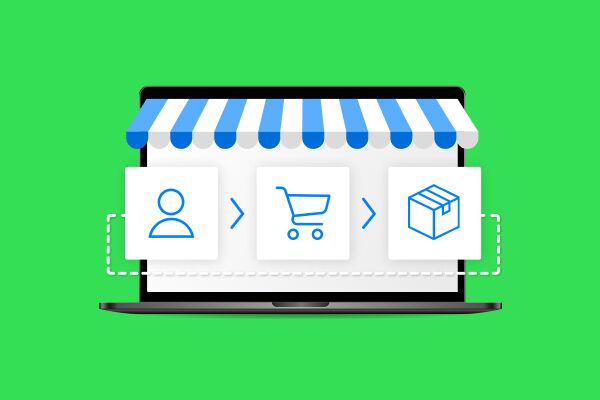- Формирование структуры каталога на платформе Хорошоп
- Создание шаблонов товаров в интернет-магазине на Хорошоп
- Работа с характеристиками товаров и справочниками на Хорошоп
- Создание модификаций товаров
- Добавление товаров с помощью импорта из Excel (xls) в интернет-магазин на Хорошоп
- Другие способы добавления товаров и изображений в интернет-магазин на Хорошоп
- Ответы на часто задаваемые вопросы
- Выводы
Чтобы эффективно работать с товарами на платформе Хорошоп, нужно разобраться в некоторых тонкостях. Мы подготовили подробную инструкцию, в которой рассказали, какой должна быть структура каталога, что такое шаблоны, какими бывают типы характеристик и как загружать товары в интернет-магазин.
Чтобы эффективно работать с товарами на платформе Хорошоп, нужно разобраться в некоторых тонкостях. Мы подготовили подробную инструкцию, в которой рассказали, какой должна быть структура каталога, что такое шаблоны, какими бывают типы характеристик и как загружать товары в интернет-магазин.
Формирование структуры каталога на платформе Хорошоп
Наполнение каталога начинается с формирования структуры категорий. Необходимо создать «дерево» разделов и подразделов вашего сайта. Если нужна категория первого уровня (раздел), перейдите в раздел Сайт → Страницы и нажмите + напротив названия страницы Каталог. Чтобы создать категорию второго или последующих уровней, нажмите + напротив названия требуемого раздела или подраздела.
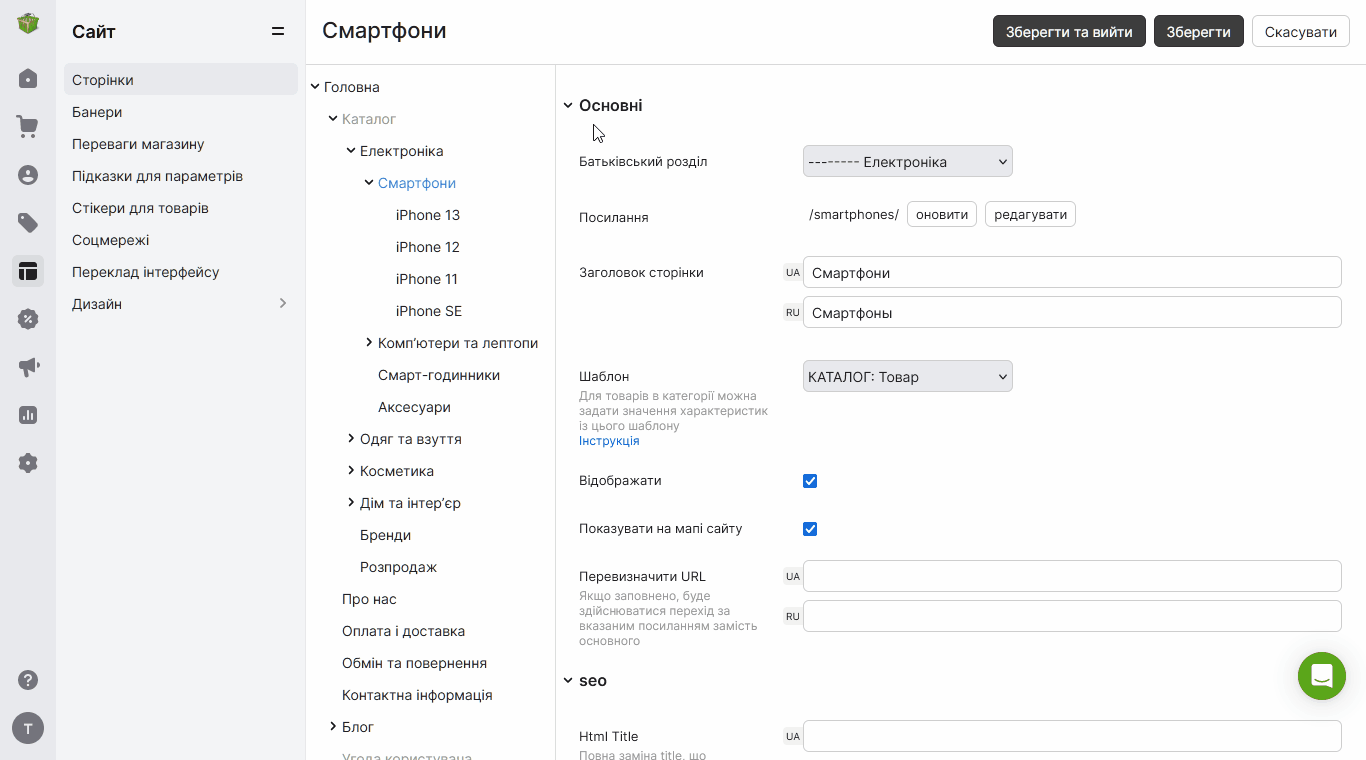
При создании «дерева» разделов необходимо учитывать два момента.
-
Структура должна быть максимально простой и понятной. Это поможет посетителям быстрее находить нужные товары.
-
Важную роль играет семантика вашего сайта. Формировать категории необходимо так, чтобы они соответствовали поисковым запросам, которые покупатели используют для поиска товаров в поисковых системах вроде Google.
Часто приходится искать компромисс между удобством покупателя и семантикой. И от того, насколько эффективно вы решите эту задачу, напрямую зависят ваши продажи.
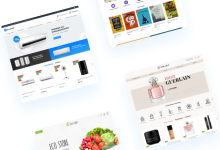
Создание шаблонов товаров в интернет-магазине на Хорошоп
Шаблон товара — это набор характеристик и модификаций, которые вы будете заполнять, чтобы показать покупателям в карточке товара технические характеристики товара.
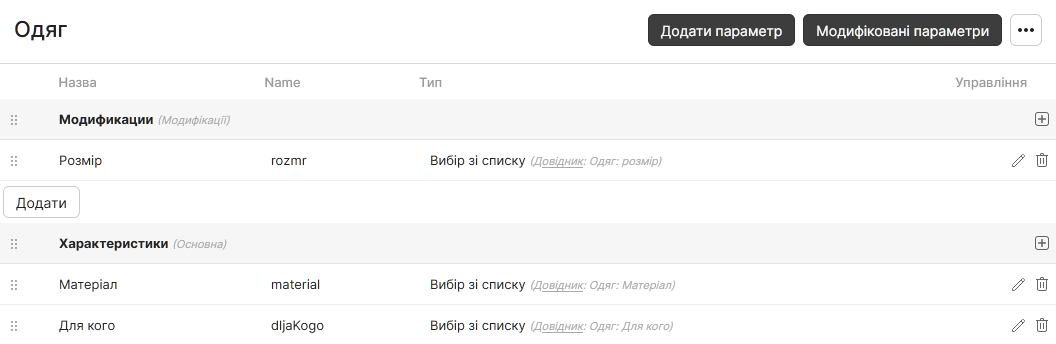
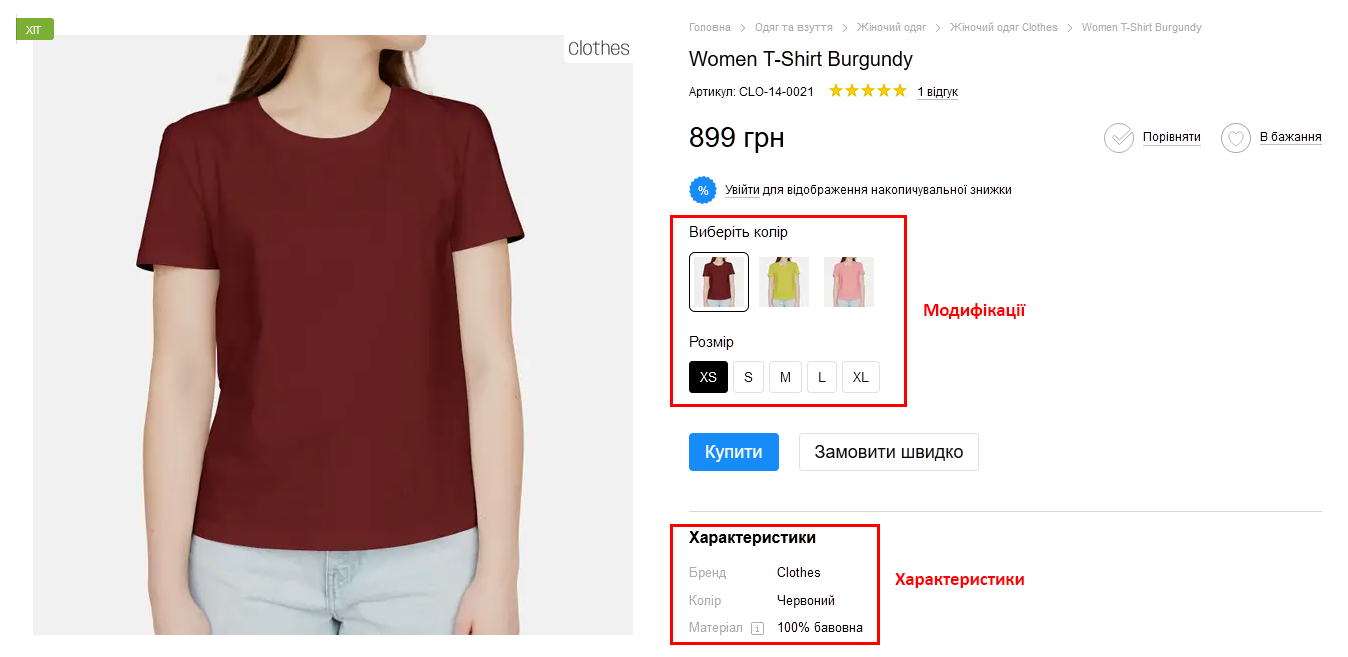
С помощью шаблонов вы можете определить набор характеристик для товаров каждой категории. А также решить, какие из них использовать в качестве фильтров на сайте. Кроме того, именно характеристики дают возможность использовать функцию сравнения товаров в интернет-магазине.

Как добавить шаблон
В только что созданном интернет-магазине по умолчанию присутствует один товарный шаблон. Он помогает пользователям понять, что такое шаблон и каким он должен быть.
Для создания нового шаблона перейдите в раздел Товары → Шаблоны товаров, нажмите кнопку Добавить и укажите название шаблона. Затем откроется окно со списком характеристик шаблона.
Характеристика Название создается автоматически. Ее можно удалить, но редактировать не рекомендуется. Название используется только для идентификации шаблона в панели управления, ваши пользователи его не увидят. Название нужно, чтобы вы понимали, в каком шаблоне искать нужный вам набор характеристик. Соответственно, можно назвать шаблон так же, как и раздел, в котором вы планируете его использовать.
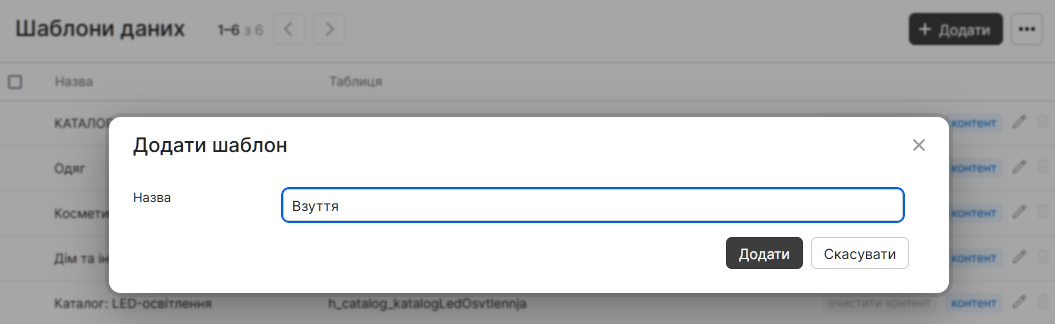
Количество необходимых товарных шаблонов зависит от ассортимента магазина. Есть несколько вариантов.
-
Один шаблон товаров на весь магазин.
Если у 80% товаров совпадают все характеристики, для оставшихся 20% нет смысла создавать отдельный шаблон. Достаточно создать один шаблон, прописать в нем все возможные характеристики и для каждого товара заполнять только нужные.
Незаполненные характеристики не будут отображаться на сайте и учитываться при фильтрации товаров.
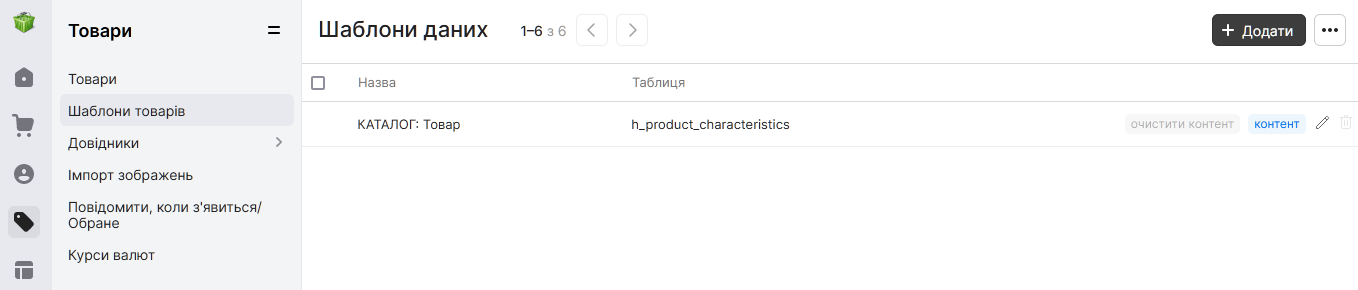
2. Объединить похожие категории товаров в один шаблон.
Например, у категорий «Чемоданы» и «Сумки» большинство характеристик дублируются, но есть и отличительные. В этом случае, можно использовать для этих категорий один общий шаблон.
А если в вашем интернет-магазине продаются еще и «Ремни», характеристики которых полностью отличаются, для них нужно создавать отдельный шаблон.

3. Уникальный шаблон для каждой категории.
Если каталог состоит из множества разных по набору характеристик категорий, лучше формировать уникальные шаблоны для каждой категории товаров, чтобы избежать путаницы. Но не стоит создавать слишком много шаблонов, советуем объединять похожие категории.
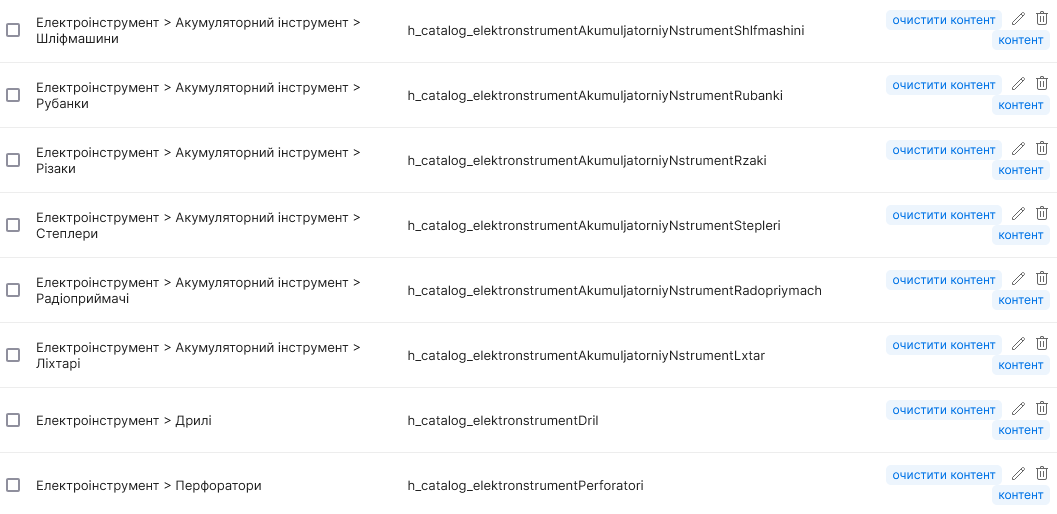
Бывают ситуации, когда в один шаблон добавляют абсолютно все характеристики. Это очень сильно усложняет работу с товарами. Зайдя в товар, вы увидите сотни характеристик, среди которых нужно найти десять необходимых.
Привязка раздела к шаблону
После создания шаблонов для каждого раздела в структуре в разделе Сайт → Страницы, необходимо указать, к какому разделу относится какой шаблон — привязать раздел к шаблону.
Это можно сделать в разделе Сайт → Страницы. При наведении мышкой на нужный раздел, появляется возможность перейти в его настройки, нажав на шестеренку. В пункте Шаблон нужно выбрать один из шаблонов, которые мы создали ранее.
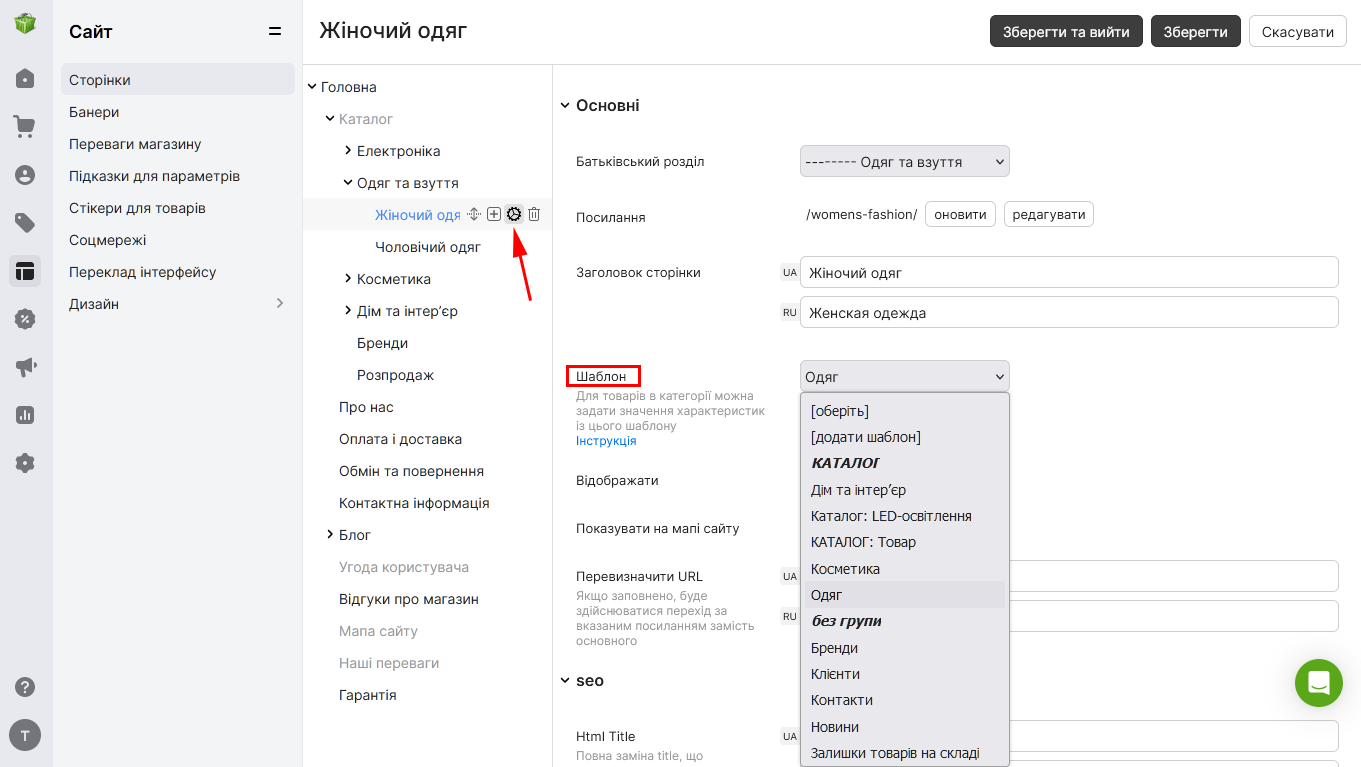
Работа с характеристиками товаров и справочниками на Хорошоп
Для добавления новой характеристики зайдите в Товары→ Шаблоны товаров, нажмите иконку карандаша рядом с нужным шаблоном, а потом кнопку Добавить параметр. Откроется окно со свойствами новой характеристики, в котором необходимо заполнить название и тип. Название характеристики будет отображаться и в панели управления, и для пользователей.
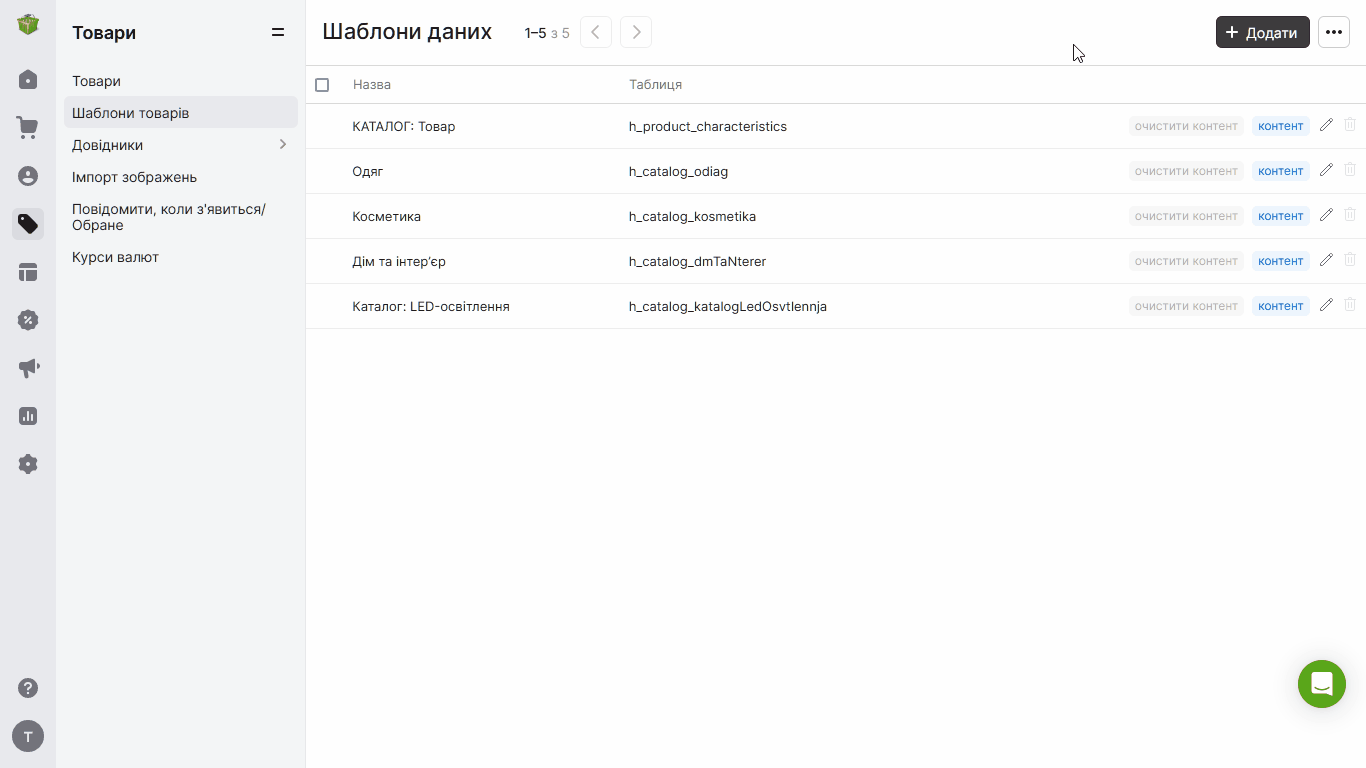
Типы характеристик товаров
Существует пять возможных типов характеристик. В зависимости от выбранного типа, нужно указать их дополнительные свойства.
-
Выбор из списка — самый распространенный тип. Используется тогда, когда у характеристики есть несколько стандартных значений и для каждого товара нужно выбрать одно или несколько таких значений. Например, у IPhone объем памяти 8, 16 и 32 ГБ. Из этого списка и будут выбирать пользователи.
-
Да/Нет — выбор из двух вариантов, есть определенная функция у товара или нет. Например, есть ли у девайса Wi-Fi-подключение.
-
Строка — это произвольное текстовое значение с ограничением по количеству символов. Максимум — 255 символов.
-
Текстовое поле — то же, что и строка, но с возможностью использовать намного больше текста. Ограничение — около 20 тысяч символов.
-
Число – числовое значение. В дополнительных настройках можно определить количество цифр после запятой.
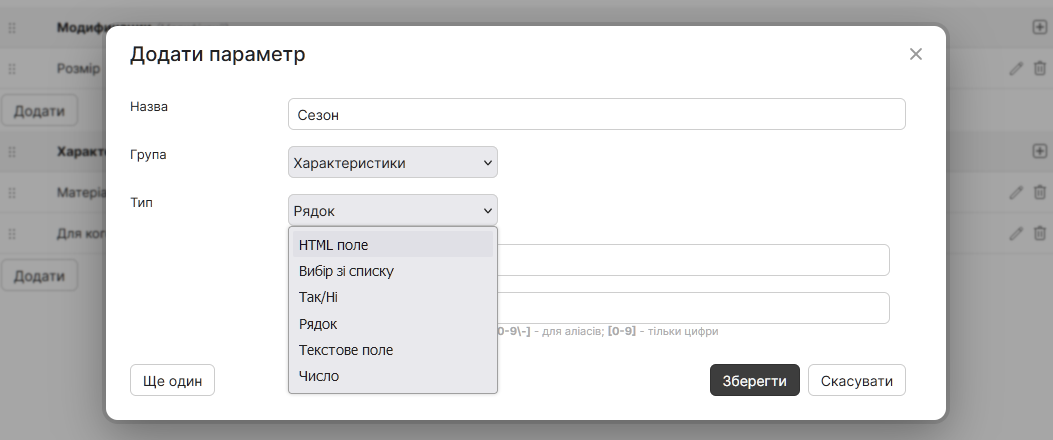
Правильный тип характеристики позволит с большим удобством заполнять характеристики. И от правильности выбора зависит, сможете ли вы использовать нужную характеристику в фильтре на сайте. В фильтрах могут участвовать только «Выбор из списка» и «Число».
Использования типа «Выбор из списка»
Для этого типа необходимо предварительно создать справочник, содержащий возможные значения характеристики. Создавать все значения не обязательно, справочник будет заполняться при импорте товаров автоматически.
1. Зайдите в Настройки — Справочник, создайте справочник и внесите в него перечень значений.
Опция «Выбор из списка» позволяет выбирать для определенной характеристики несколько значений для каждого товара. Очередность значений в фильтре на сайте будет аналогична очередности в справочнике. Ее можно менять, перетаскивая или сортируя как числа и по названию.
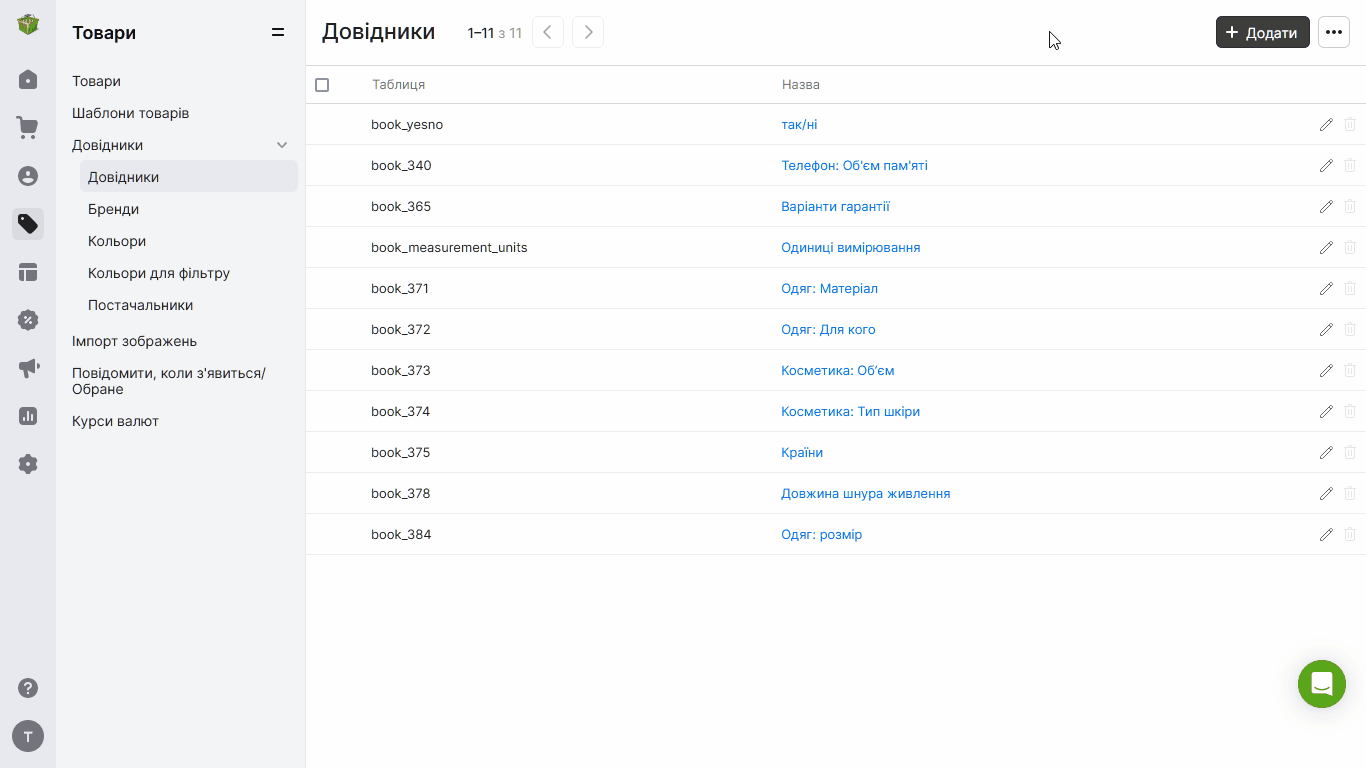
2. Затем необходимо привязать справочник к характеристике в шаблоне товара. Либо, если это новая характеристика, создать ее, указав тип «Выбор из списка» и только что созданный нами справочник.
Если у товара может быть несколько характеристик одновременно, например, крем подходит и для сухой, и для комбинированной кожи, поставьте галочку Мультивыбор.
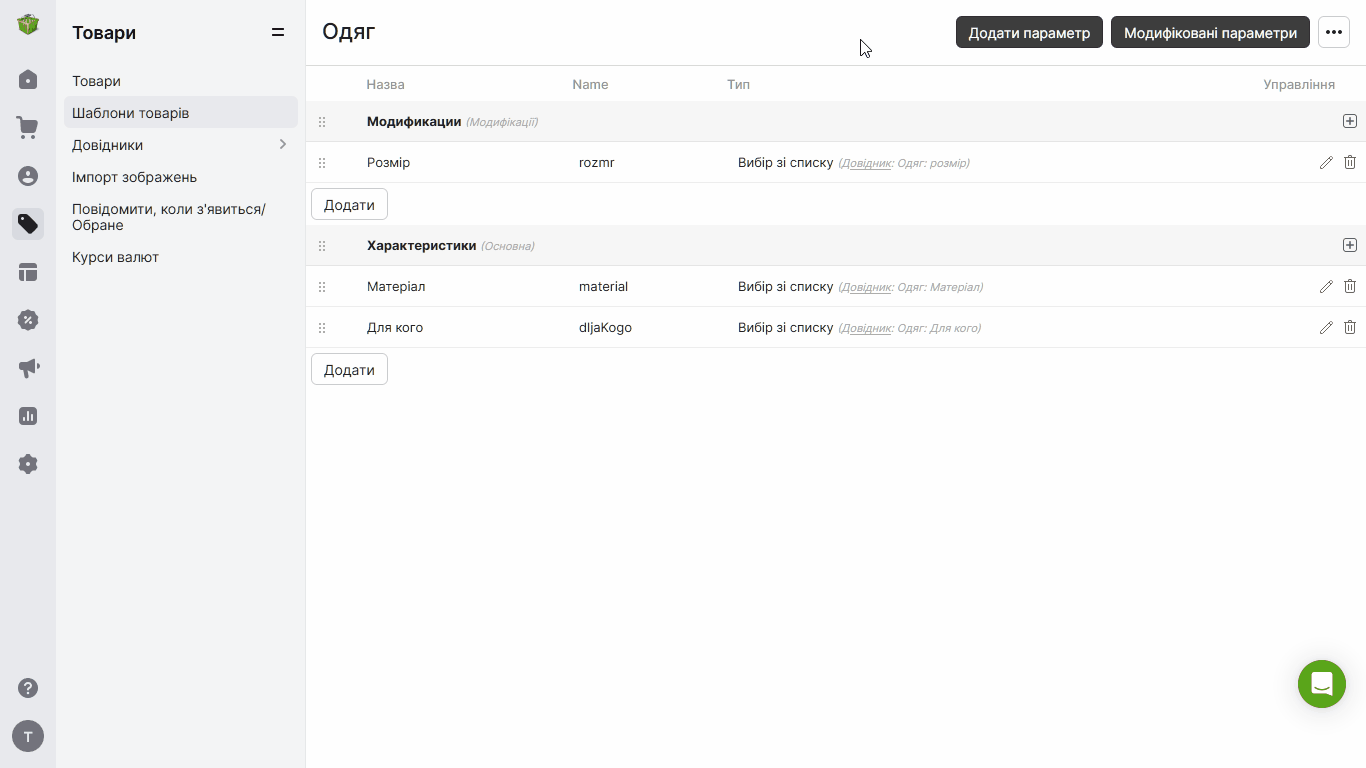
Типы «Выбор из списка» и «Число» в виде фильтров выглядят на сайте по-разному. Изменять их вид можно в Справочнике.
Тип «Число» будет в виде ползунка. Пользователи смогут перетаскивать ползунок и указывать диапазон ширины или длины товара, возраста ребенка, цены и т.д.
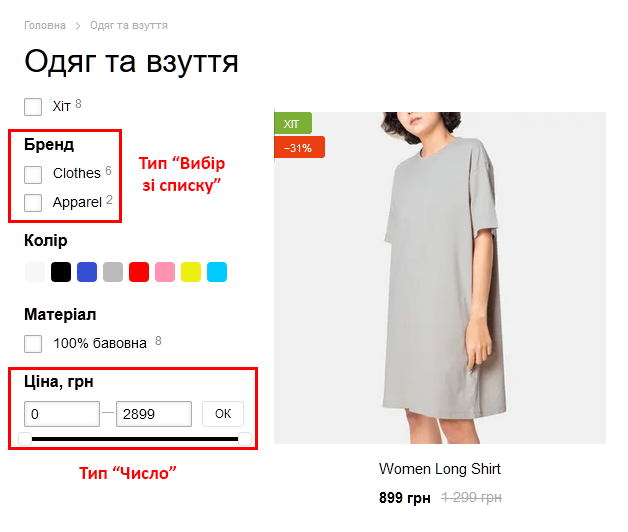
Перевод характеристик на иностранный язык
На Хорошоп по умолчанию есть английский и польский языки. Можно создать любую другую языковую версию. Все магазины на платформе Хорошоп готовы к мультиязычности, но клиентам нужно перевести все тексты в интернет-магазине, включая характеристики.
Если вы добавили на сайт иностранный язык и видите выделенный и перечеркнутый текст — это значит, что у него нет перевода.
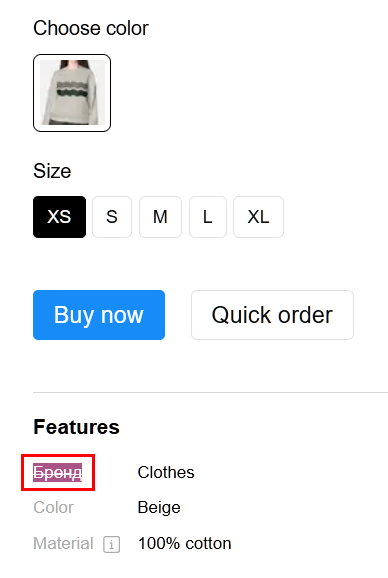
Добавить перевод можно в админпанели на вкладке Сайт — Перевод интерфейса. Найдите нужную характеристику по ключу и добавьте перевод.
Вы можете сделать массовый перевод всех характеристик. Внесите перевод в Excel-таблицу и сделайте импорт.
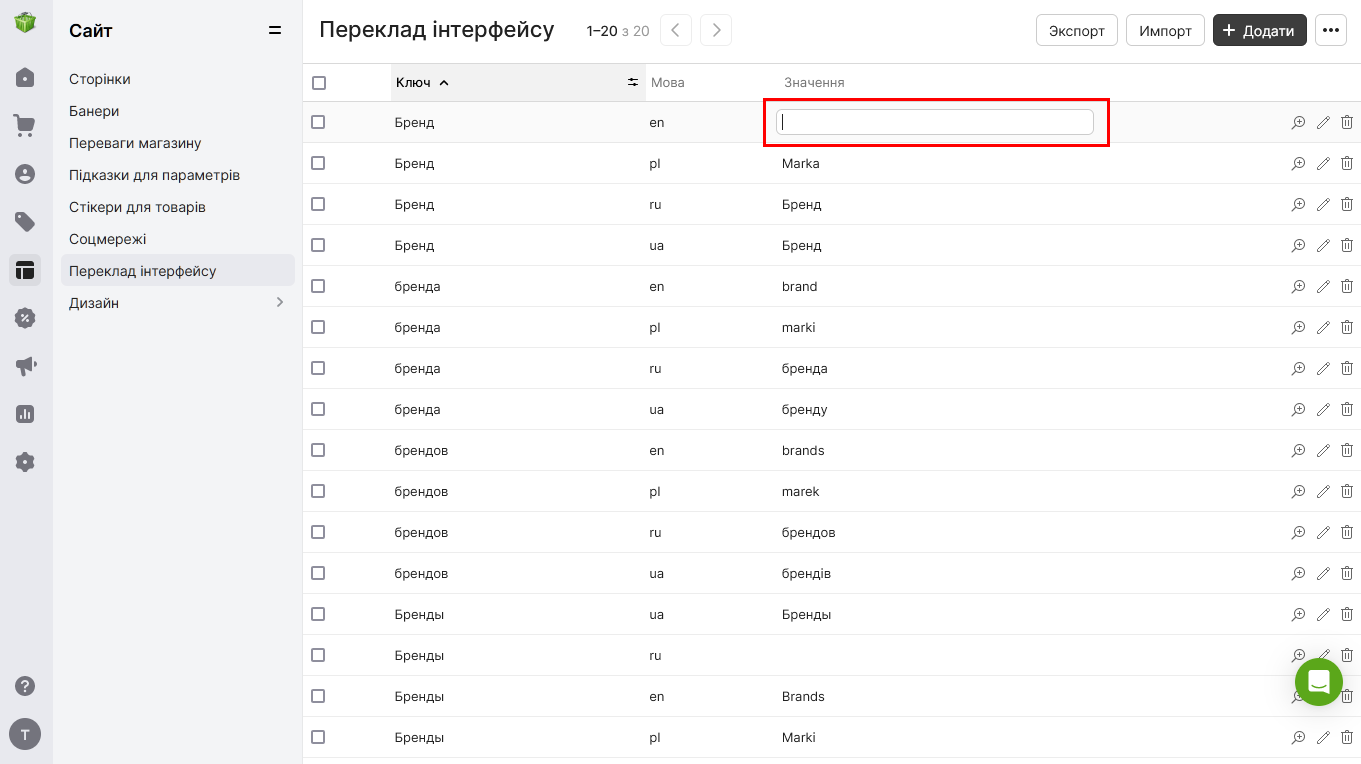
Создание модификаций товаров
Модификации (вариации) товара — это варианты того, какой бывает одна модель товара для покупки. Например, одна футболка в разных размерах, один телефон с разным объемом памяти и т.д.
Все шаблоны поделены на две группы — характеристики и модификации. Характеристики выводятся таблицей во всех карточках товаров, участвуют в фильтрах и в сравнении товаров. Модификации также участвуют в фильтрах и сравнениях, но кроме этого предоставляют покупателям возможность выбора разных вариантов товара.
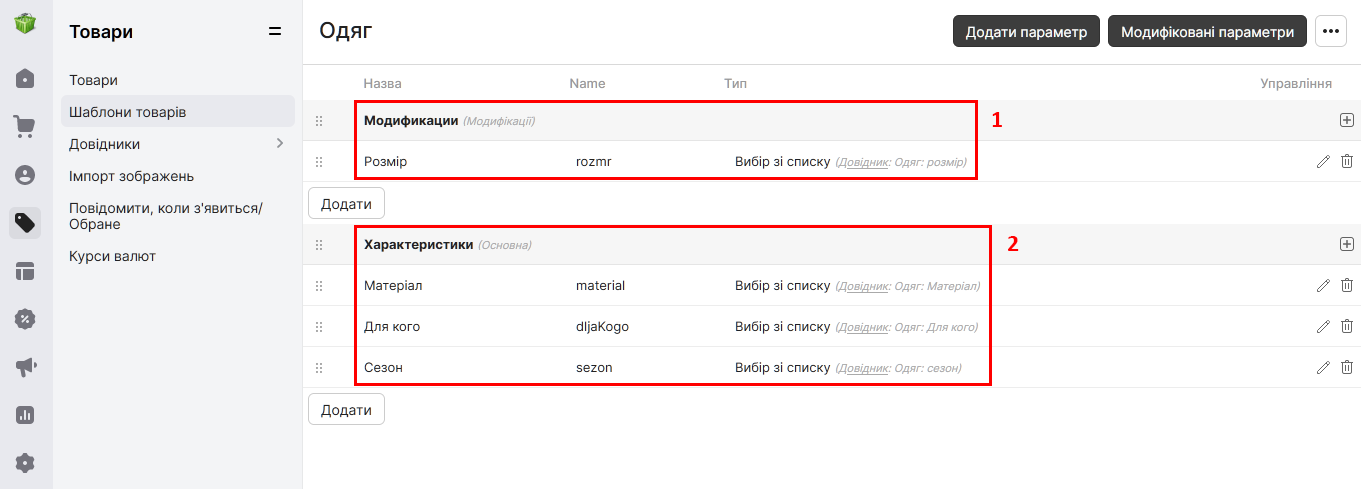
Создание модификаций в шаблоне
Все характеристики, участвующие в формировании модификаций, должны относиться к группе Модификации.
Чтобы вывести на сайт модификацию, нужно нажать кнопку Модифицируемые параметры и перетащить нужную модификацию из левой колонки в правую.
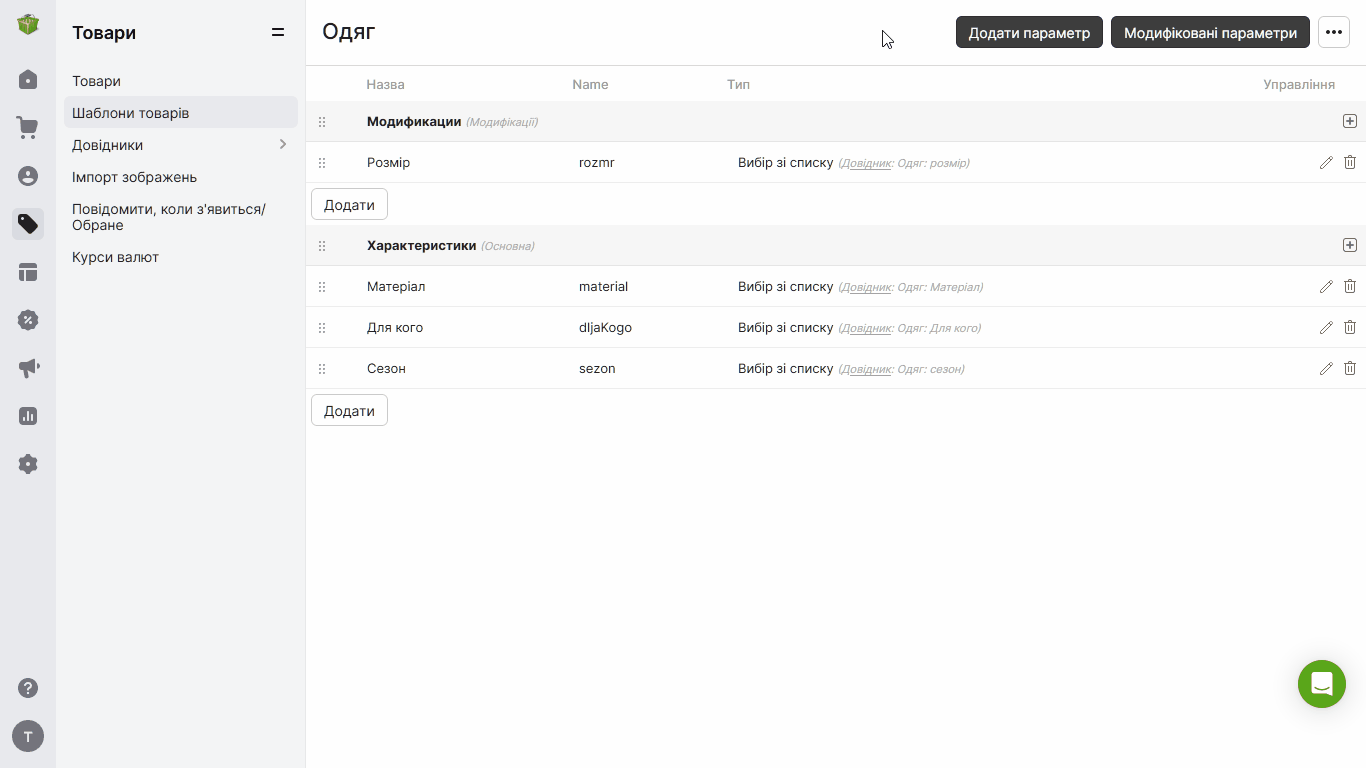
В зависимости от модификации может меняться цена в карточке товара.
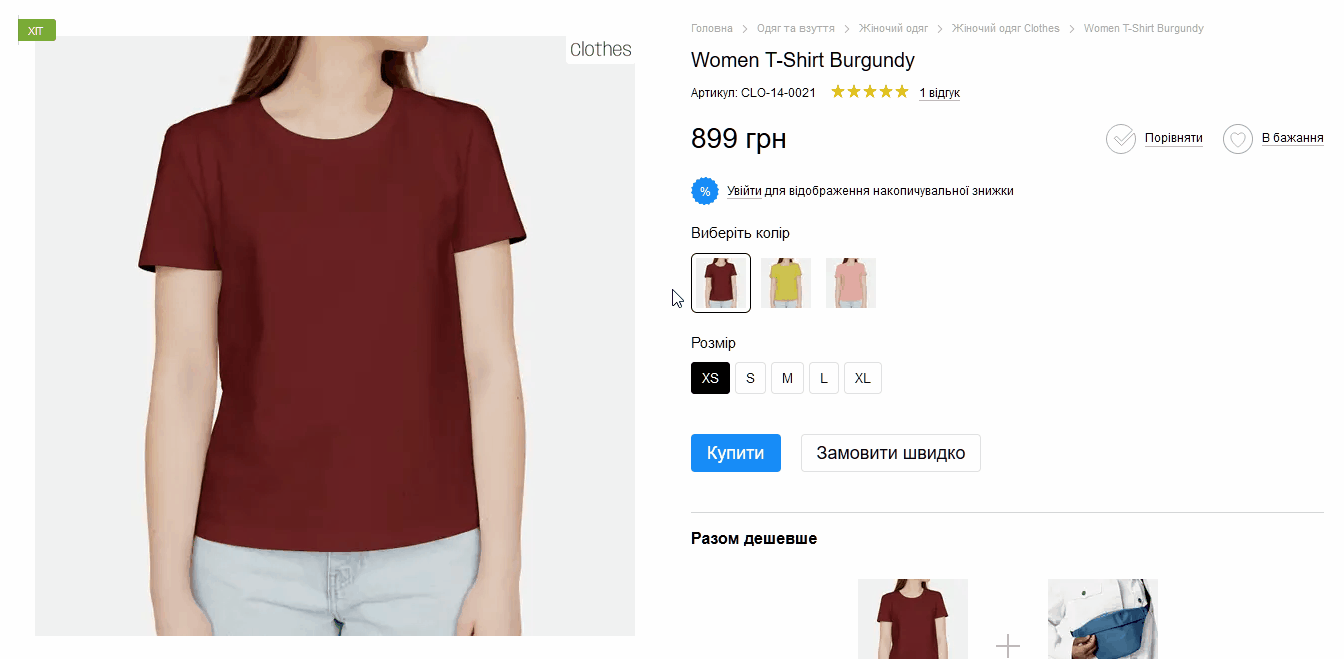
Создание модификаций в карточке товара
Важно, чтобы модификации были созданы и в карточке товара. Зайдите в карточку, нажмите Добавить и заполните в каждой модификации необходимую характеристику.
Если товар есть в трех размерах, вам нужно создать три модификации и в каждой из них указать нужный размер, уникальный артикул товара и цену для разных размеров. Также нужно нажать галочку Отображать. При необходимости, можно сделать скидку на конкретный цвет или конкретный размер.
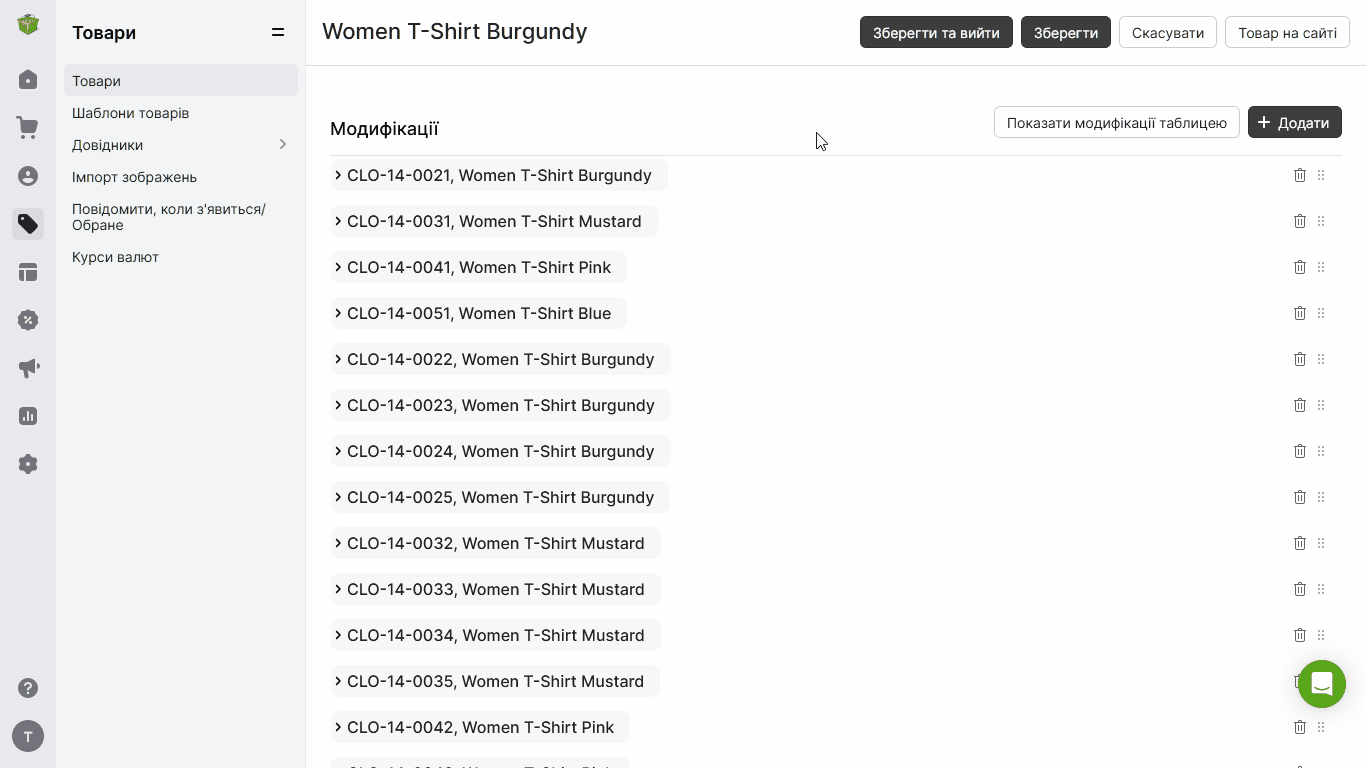
Частые ошибки при создании модификаций
В карточке товара есть поля «Название» и «Название модификации», «Артикул» и «Артикул модели». Они похожи и пользователи иногда не понимают, какие из них заполнять.
Поле «Название» в основной информации — это название товара, которое участвует при поиске и выводится на странице товара. А поле «Название модификации» отображается на странице и меняется в зависимости от размера, цвета и модели товара, выбранных пользователем. Даже если вы не укажете «Название модификации», при добавлении товара в корзину в название в любом случае автоматически подтянутся выбранные пользователем модификации.
Если заполнить поле «Артикул модели» в основной информации, на сайте и при поиске в админпанели будет показываться только этот артикул. И для каждой модификации будет выводиться только этот артикул для всех цветов и всех моделей.
Поле «Артикул» в разделе модификаций позволяет указать разные артикулы для разных цветов, размеров и моделей.
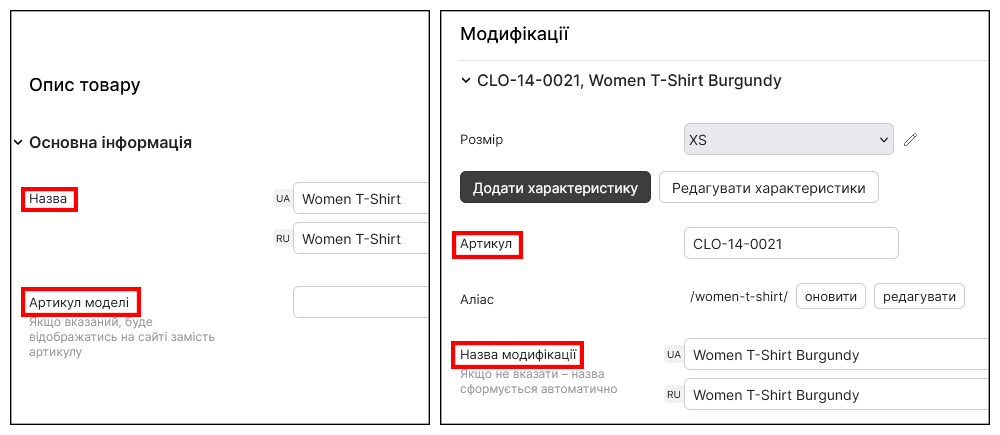
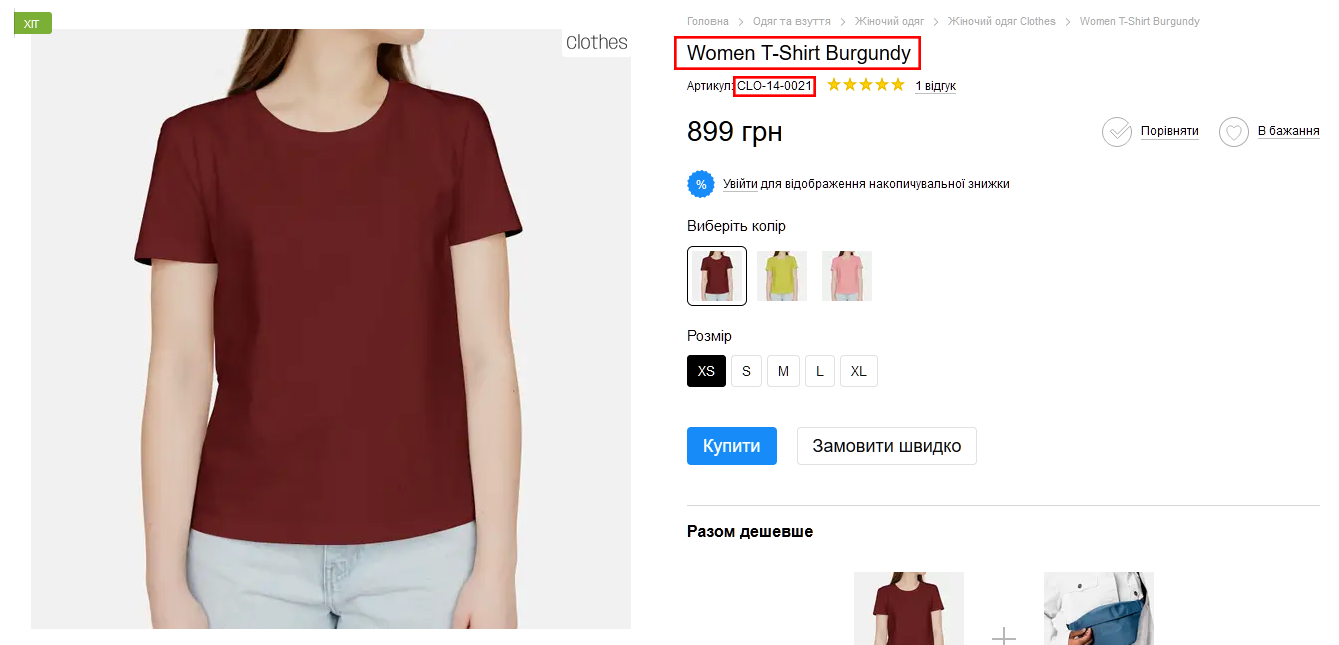
Добавление товаров с помощью импорта из Excel (xls) в интернет-магазин на Хорошоп
Это самый гибкий вариант массового наполнения. Он позволяет подготовить всю информацию о товарах в табличном формате Excel, а затем массово добавить на сайт с помощью функции импорта.
Основной плюс в том, что можно самостоятельно собрать информацию из разных источников в одной таблице. Такая таблица легко и быстро редактируется. С помощью импорта можно массово загружать любую информацию о товарах, включая фотографии.
Этот вариант также можно использовать при миграции контента с другого сайта, если сайт-источник имеет функцию экспорта в Excel (xls).
Добавление новых товаров
Перед импортом новых товаров необходимо:
-
создать категории товаров;
-
создать и настроить шаблоны;
-
убедиться, что в файле указаны обязательные свойства товара.
Для успешного импорта нового товара, в файле должны присутствовать некоторые обязательные поля.
-
Артикул — уникальный идентификатор товара.
-
Название — название товара.
-
Раздел — название категории.
Также есть необязательные, но рекомендуемые поля.
-
Цена — текущая цена товара.
-
Количество — количество товара на складе, если включен учет остатков.
-
Наличие — статус наличия товара, если учет остатков не включен — «В наличии», «Нет в наличии».
-
Отображать — отображать или скрыть товар для покупателей на сайте. Если поле не заполнено, товар будет скрыт.
-
Фото — ссылки на фото товаров.
Обновление информации о товарах
Для обновления данных достаточно указать артикул товара и поля, требующие обновления. Например, чтобы обновить цены, нужно импортировать колонку с артикулами для однозначной идентификации товара и колонку с ценами. Все остальные свойства товара не изменятся.
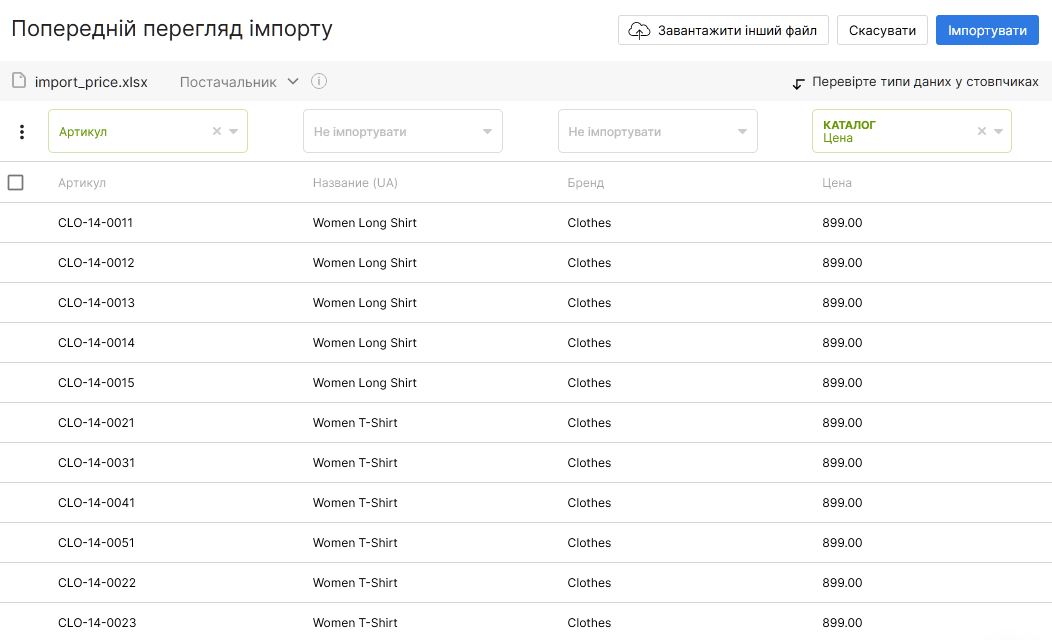
Процедура импорта
Процедура импорта состоит из нескольких этапов.
-
Выбор и загрузка файла.
-
Предварительный просмотр и настройка колонок.
-
Процесс импорта.
-
Отчет с результатами.
Выбор и загрузка файла
-
В админке перейдите в раздел Товары и нажмите кнопку Импорт.
-
Перетащите файл в модальное окно или нажмите кнопку Выберите на диске, чтобы открыть окно выбора файла.
-
Подождите окончания загрузки и парсинга. Если файл корректный, откроется экран предварительного просмотра.
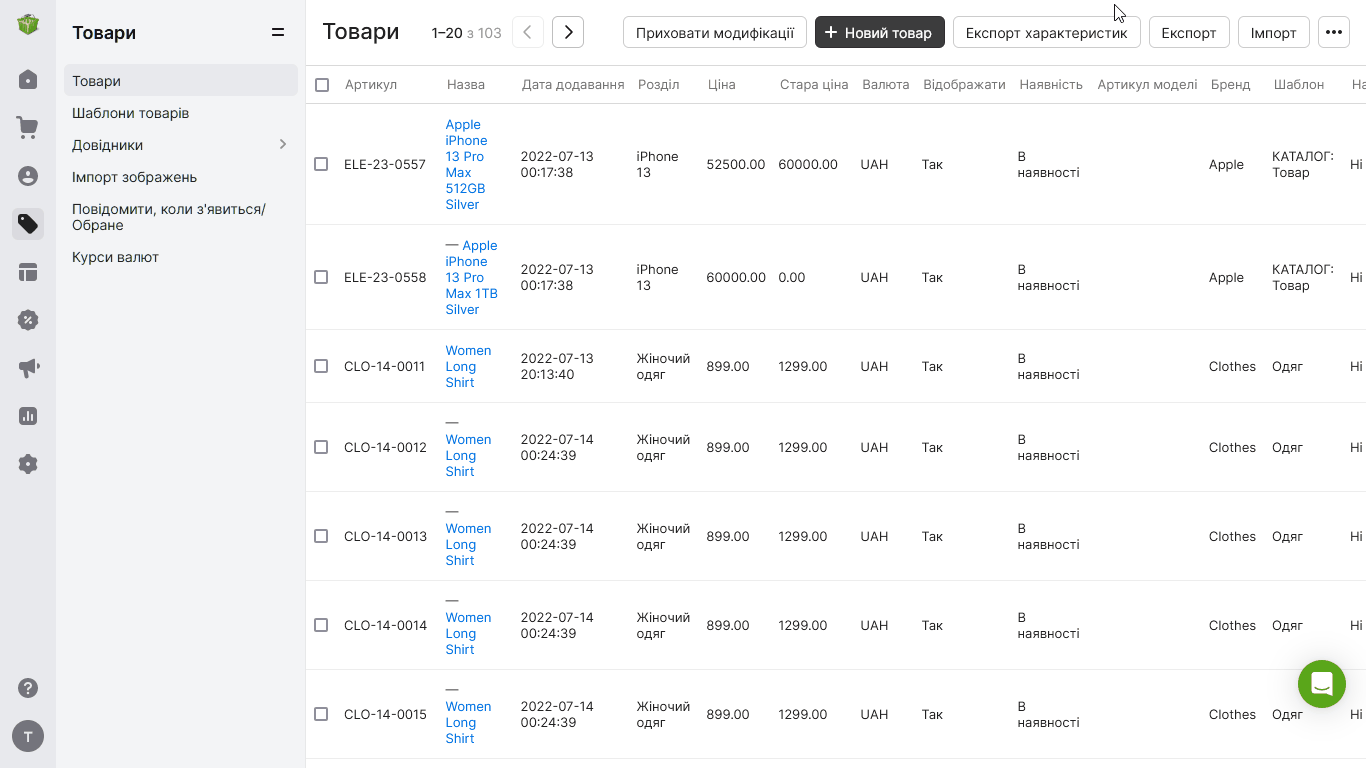
Предварительный просмотр и настройка колонок
На странице предпросмотра необходимо указать, какому свойству товара соответствует каждая колонка в файле. Система автоматически выберет значение, если название колонки в файле совпадает с названиями поля в товарном шаблоне.

Если совпадение не найдено, в заголовке отобразится Не импортировать. Чтобы импортировать данные, выберите нужное значение вручную.

Внимание! Если кнопка импорта неактивна, значит одно и то же свойство товара выбрано для нескольких колонок одновременно. Выберите разные значения, чтобы исправить ошибку.
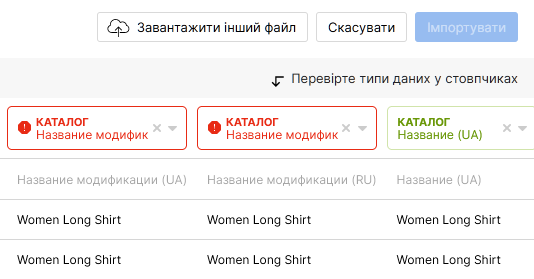
Процесс импорта
Для запуска импорта нажмите кнопку Импортировать. После этого откроется модальное окно Операции с товарами, в котором необходимо выбрать действия с группами новых и/или уже существующих товаров.
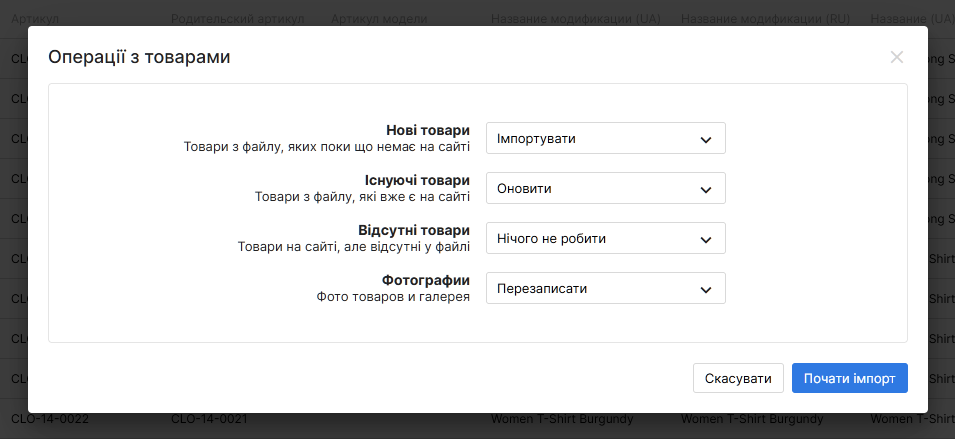
Не закрывайте окно до завершения процесса импорта.
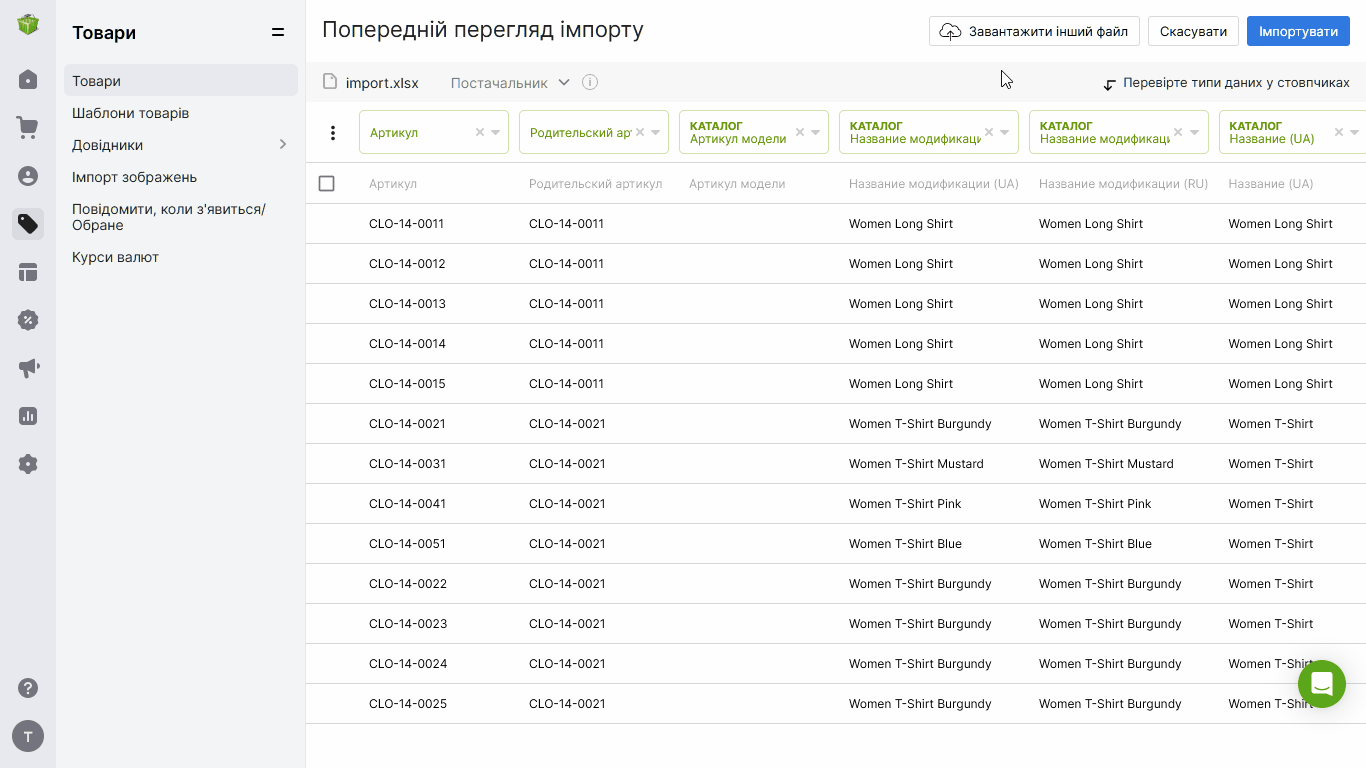
Внимание! Длительность импорта значительно увеличивается во время загрузки изображений. Если нет необходимости обновлять или загружать изображения, рекомендуем исключать их из импорта, чтобы ускорить процесс.
Чтобы приостановить процесс, нажмите на кнопку Пауза. Для возобновления нажмите Продолжить, а для остановки и выхода — Прервать импорт.

Результат импорта
Когда все товары будут обработаны, появится страница с отчетом и фильтром по статусам товаров.

-
Успешно — товар добавлен или обновлен, все поля добавлены.
-
Замечание — товар добавлен или обновлен, но некоторые поля не удалось импортировать.
-
Ошибка — товар не импортирован.
-
Пропущен — товар был исключен из импорта и пропущен.
Подробная информация о статусе каждого товара отображается после наведения на иконку в строке.
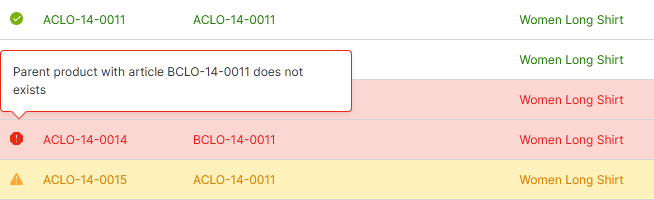
Возможные ошибки
1. В файле импорта не указан раздел, либо указанного раздела не существует в админке. Либо раздел существует, но немного не так называется. Даже лишний пробел имеет значение.
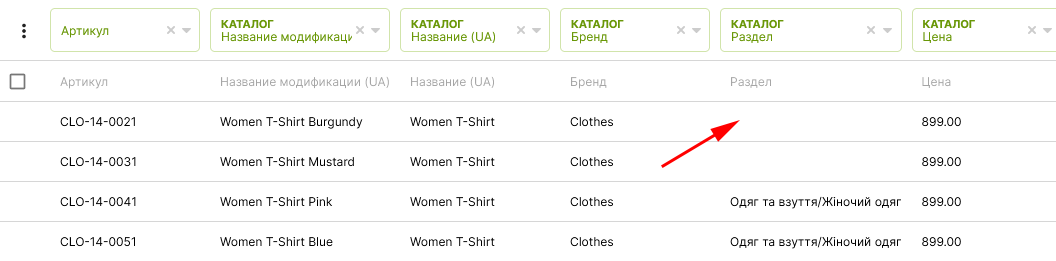
2. В настройках раздела в админке не указан товарный шаблон. Каждому разделу нужно присвоить конкретный шаблон и после этого повторить импорт.
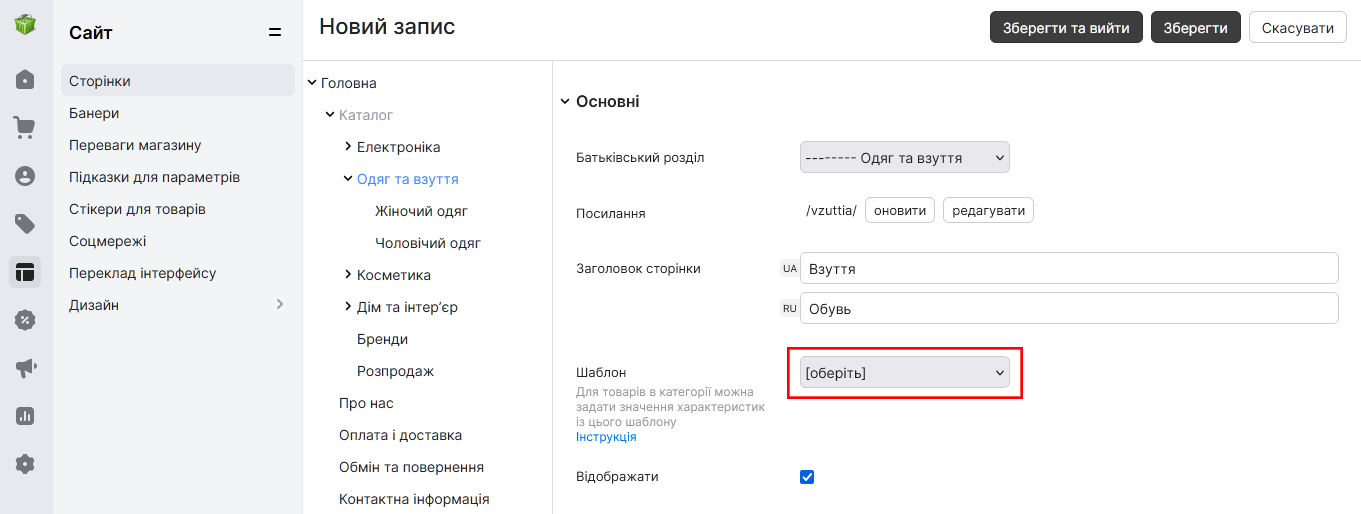
3. Некоторые свойства товара в файле импорта не соответствуют товарному шаблону раздела. Например, необходимо импортировать товары в раздел «Одежда» с шаблоном «Одежда». В примере на скриншоте возникла ошибка, так как для одного поля выбран неверный шаблон «Обувь».
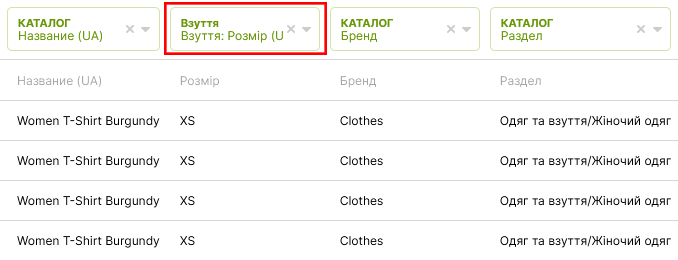
Другие способы добавления товаров и изображений в интернет-магазин на Хорошоп
Ручное наполнение
Этот способ подойдет вам, если товаров немного и информация о них разрозненная — цены в прайсе, фото на сайте поставщиков и т.д. В этом варианте необходимо по одному добавлять товары, заполняя данные вручную. Для этого зайдите в Товары и нажмите + Новый товар.
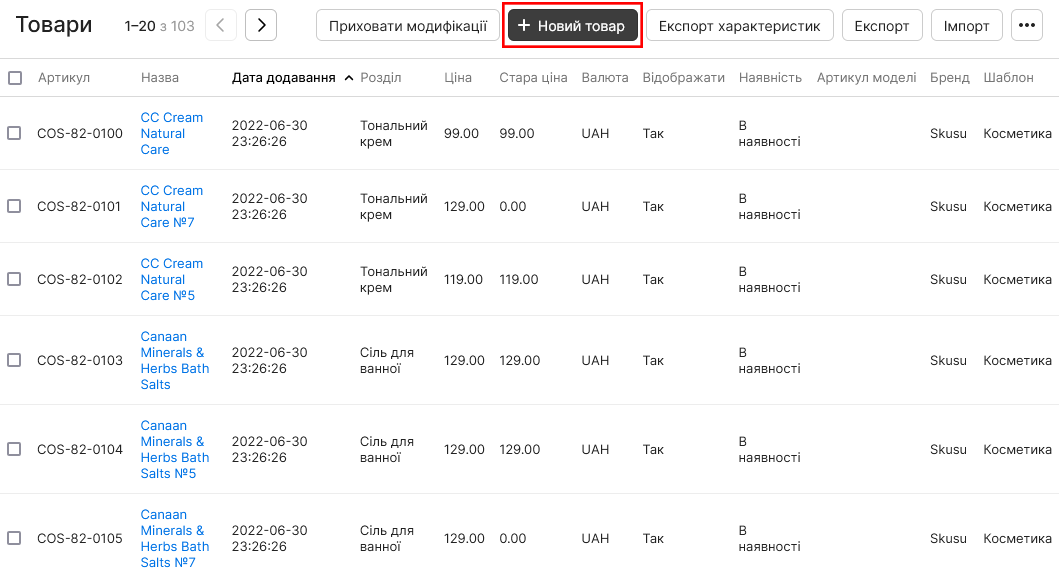
При добавлении, вам нужно заполнить артикул, название и раздел. Артикул должен быть уникальным. Рекомендуем использовать артикулы производителей ваших товаров.
При ручном добавлении товара, вы выбираете раздел среди списка разделов на вашем сайте.
Импорт из xml
Мы поддерживаем эту функцию в ограниченном формате: принимаем только xml в формате выгрузки из Prom.ua. Эта функция работает в бета-режиме и имеет некоторые ограничения. Сейчас мы занимаемся разработкой полноценного импорта из xml, с такой же гибкостью, которая доступна в импорте из Excel.
Выгрузка товаров из учетной системы с помощью API
С добавлением, синхронизацией и обновлением товаров могут помочь интеграции с CRM-системами. В тарифном плане Pro есть функция API, с помощью которой вы можете настроить связь со своей CRM-системой.
Импорт изображений
Есть возможность импортировать изображения не только из файла. Если импортировать изображения через файл, нужно указывать ссылку на это изображение на каком-то стороннем ресурсе. Но в случае импорта изображений через утилиту, которая находится в разделе Товары → Импорт изображений, ви можете загружать файлы со своего компьютера. Все требования интуитивно понятны и прописаны на странице.
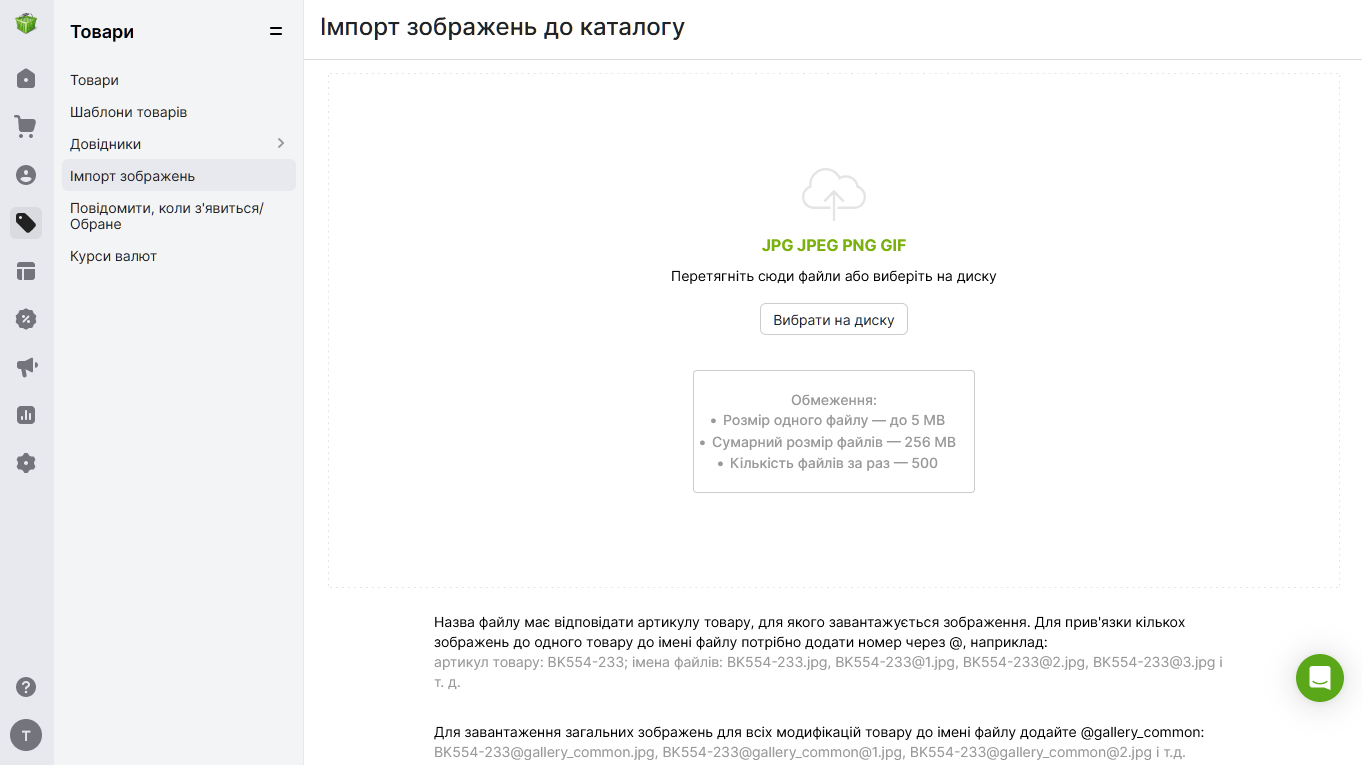
Ответы на часто задаваемые вопросы
Как объединять модификации нескольких товаров?
Перейдите на вкладку Товары, отметьте галочками нужные товары и нажмите Соединить. После этого нужно выбрать товар, характеристики которого будут основными для всех модификаций товаров. Описание этого товара появится у всех остальных выбранных товаров.
Соединять и разъединять товары можно и при помощи импорта. В файле импорта должен быть родительский артикул, который за это отвечает. Товары с одинаковым родительским артикулом соединяются в одно целое и являются модификациями одного товара.
Чтобы разъединить товары, нужно указать каждому товару уникальный родительский артикул, продублировав артикул модификации.
Какими должны быть файлы для импорта? Есть шаблон?
Чтобы получить шаблон импортируемого файла, перейдите на вкладку Товары, нажмите Экспорт, выберите нужный формат файла и нажмите Сгенерировать. Так вы получите ссылку на нужный файл.
Если вам нужно заполнить новую характеристику, создайте новую колонку в файле, заполните ее значениями и сделайте импорт.
Можно ли размещать видео в товаре?
Да, есть несколько вариантов. Его можно разместить в галерее товара рядом с фотографиями. Или в описании товара внутри текстового блока.
Сначала нужно залить видео на YouTube, чтобы получить код видео для вставки. После этого перейдите в товар, нажмите на изображение для превью и вставьте код видео.
Чтобы вставить в описание товара, добавьте код в источник.
Какая разница между Фото и Галереей?
Поле Фото позволяет добавить разные фотографии к товарам с разными модификациями. Если загрузить фото только для одной модификации, оно будет показываться и в остальных. Поле Галерея позволяет выводить у всех товаров одинаковые общие изображения.
Можно выгружать товары на маркетплейсы вроде Розетки?
Такая возможность есть. Можно зайти в Маркетинг → Маркетплейсы і создать фиды для Rozetka, Google, Facebook и Hotline
Выводы
Если у вас остались любые вопросы по этой теме, пишите в службу поддержки Хорошопа. Мы всегда готовы помочь!