- Как настроить контекстную рекламу в сервисе Google Ads
- 1 шаг — создание аккаунта
- 2 шаг — вход в Google Ads
- 3 шаг — создание новой кампании
- 4 шаг — выбор цели и типа кампании
- 5 шаг — выбор способа достижения цели
- 6 шаг — название кампании
- 7 шаг — отключение контекстно-медийной сети
- 8 шаг — сроки проведения
- 9 шаг — настройка местоположения
- 10 шаг — выбор языка
- 11 шаг — выбор аудитории
- 12 шаг — указание бюджета
- 13 шаг — назначение ставок
- 14 шаг — создание дополнительных URL
- 15 шаг — название группы объявлений
- 16 шаг — подбор ключевых слов
- 17 шаг — создание группы объявлений
- 18 шаг — создание объявления
- 19 шаг — запуск кампании
- 20 шаг — настройка оплаты
- Подведем итоги
Google Ads — это инструмент для показа рекламных объявлений в поисковой выдаче на самых выгодных позициях. Мы поэтапно расписали процесс запуска контекстной рекламы Google Ads, чтобы даже те, кто впервые узнали о сервисе, справились с этой задачей.
Google занимает 92% рынка поисковых систем. Благодаря Google Ads главный поисковик стал одной из лучших рекламных площадок, где 63% пользователей взаимодействуют с объявлениями рекламодателей.
Google Ads — это инструмент для показа рекламных объявлений в поисковой выдаче на самых выгодных позициях. Объявления отличаются от обычных результатов поиска:
- они обозначены пометкой «Реклама»;
- занимают первые места в выдаче;
- работают по схеме pay-per-click, что означает оплату не за показ рекламы, а переход по ней;
- содержат структурированную информацию о важных аспектах и преимуществах бизнеса;
- используемые в них ключевые слова подсвечиваются жирным шрифтом.
Мы вместе с маркетологом Александром Омельяненко из omelyanenko.pro поэтапно расписали процесс запуска контекстной рекламы Google Ads, чтобы даже те, кто впервые узнали о сервисе, справились с этой задачей.
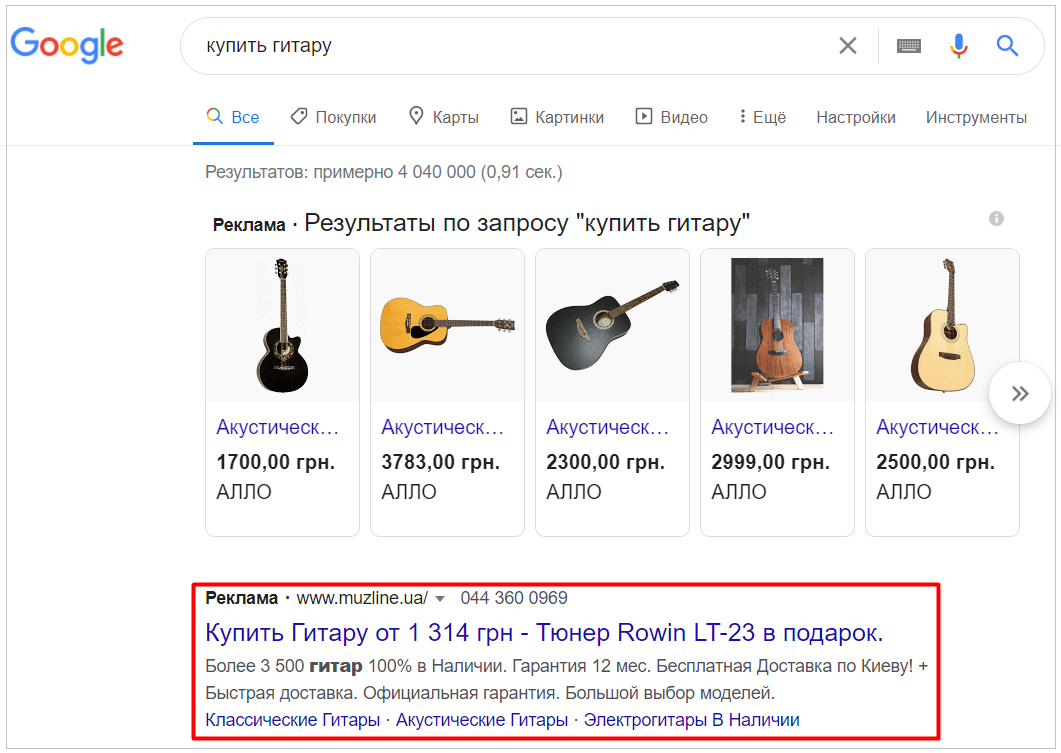
Как настроить контекстную рекламу в сервисе Google Ads
Рекомендуем параллельно с прочтением выполнять каждый шаг на практике. Так вам будет легче обработать информацию и разобраться в тонкостях настройки.
1 шаг — создание аккаунта
Для работы с Google Ads нужен обычный аккаунт Google. Если у вас его еще нет — зарегистрируйте. Привяжите к профилю номер телефона и добавьте альтернативный адрес электронной почты, чтобы защитить личные данные от кражи.
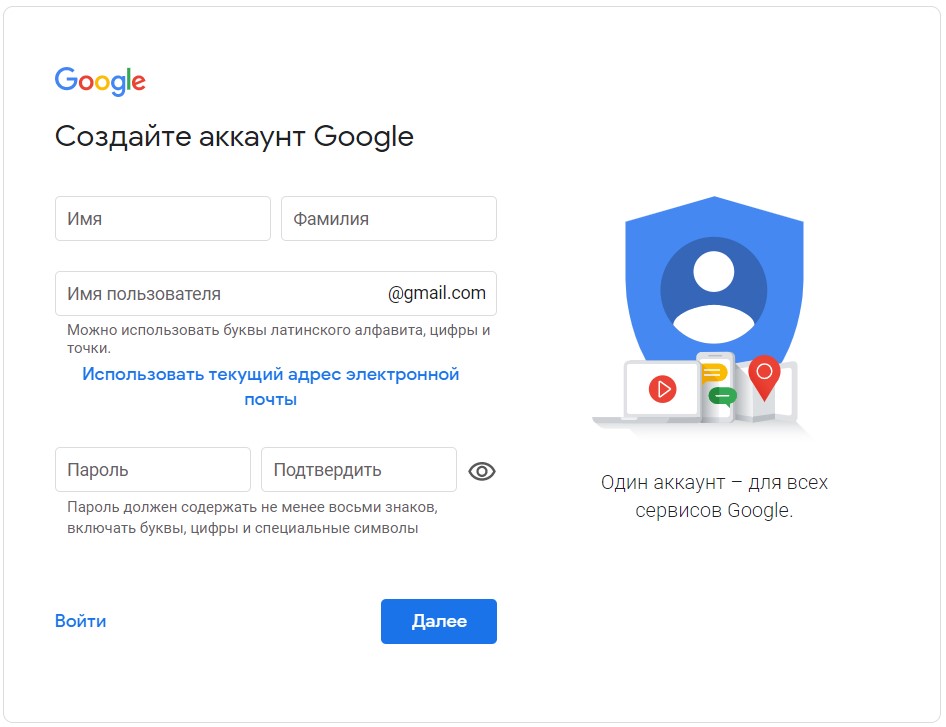
2 шаг — вход в Google Ads
Залогиньтесь на сайте Google Ads, используя аккаунт Google. Сразу после входа, вам предложат упрощенный вариант настройки первой рекламной кампании. Нас интересует подробная настройка и знакомство с возможностями сервиса, поэтому для начала закончим создание профиля Google Ads.
Нажмите кнопку «Перейти в режим эксперта» и на новой странице кликните «Создать аккаунт без кампании». Вас попросят указать страну, часовой пояс и валюту в которой будете расплачиваться за рекламу. После заполнения нажмите «Отправить».
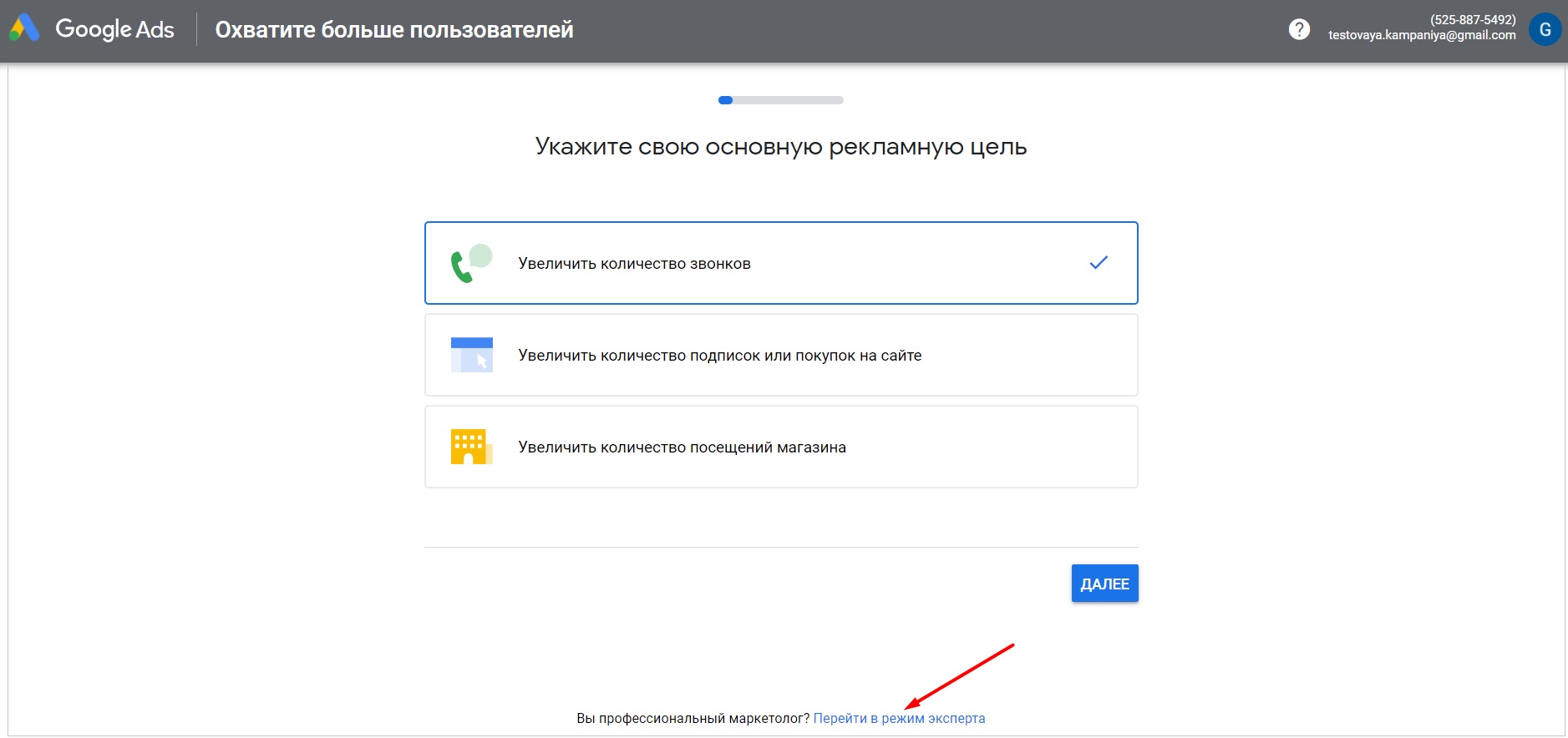
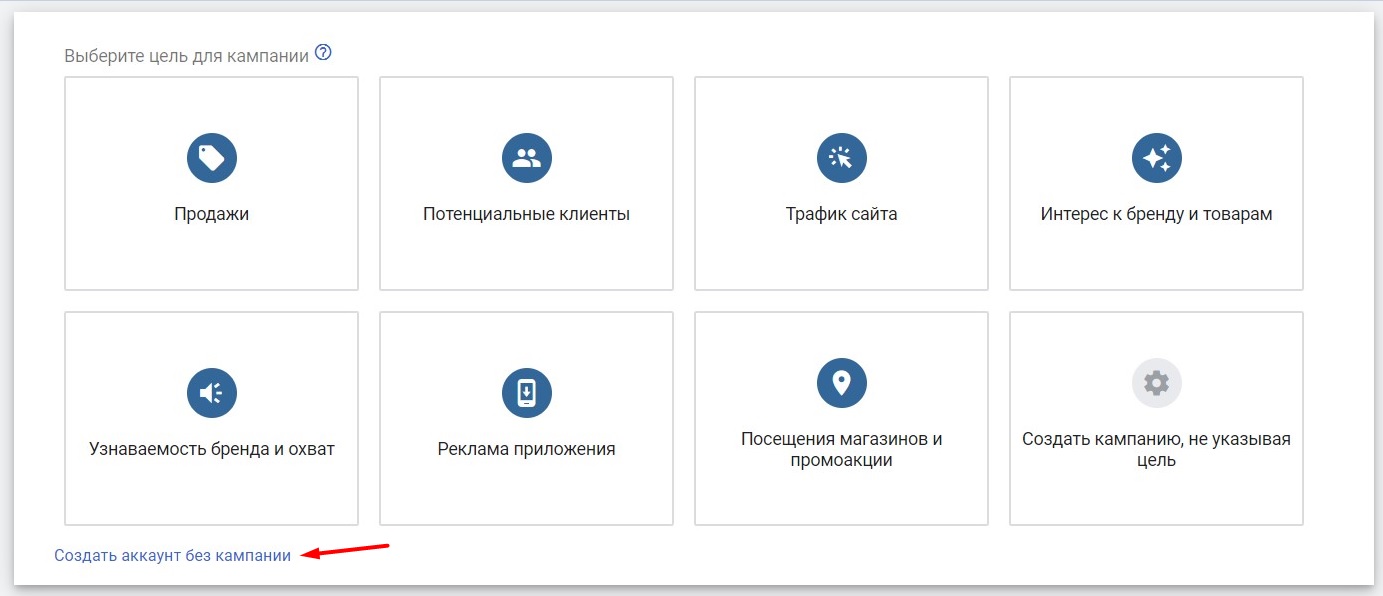
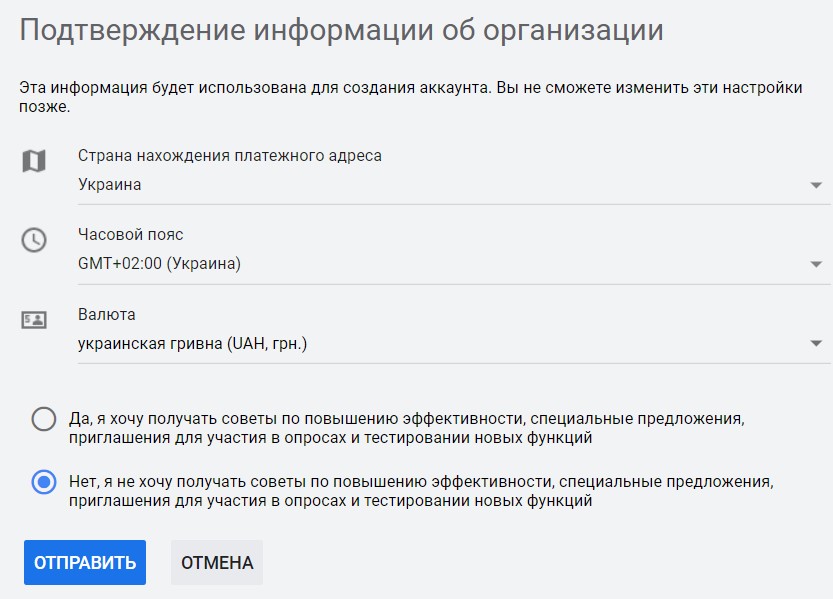
3 шаг — создание новой кампании
Вы попали в основное меню Google Ads. Пришло время создавать и настраивать рекламную кампанию. Для этого выберите вкладку «Все кампании» и нажмите на плюсик возле надписи «Новая кампания».
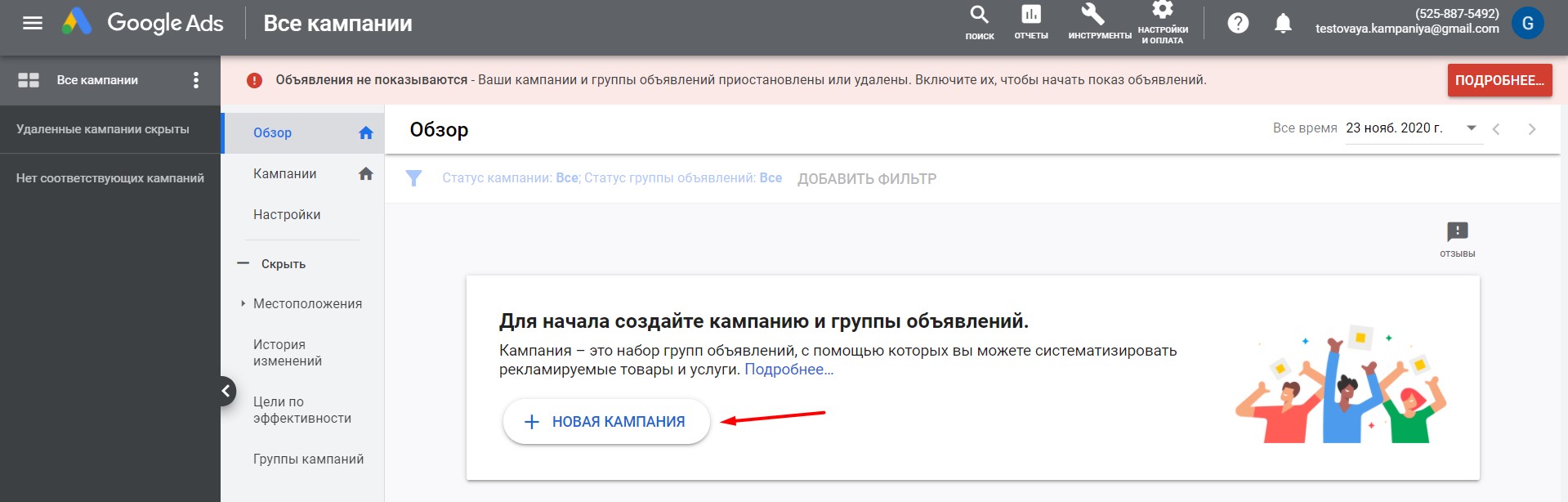
4 шаг — выбор цели и типа кампании
У Google Ads есть 7 разных целей проведения рекламной кампании. Выбранная цель должна соответствовать основной задаче, которую вы хотите решить, например увеличить продажи или привлечь посетителей на сайт.
-
Продажи — увеличить объема продаж магазина.
-
Потенциальные клиенты — найти пользователей, которые с большей вероятностью совершат конверсию, и побудить их к действию.
-
Трафик сайта — привлечь потенциальных клиентов на сайт.
-
Интерес к бренду и товарам — привлечь внимание клиентов к товарам и услугам.
-
Узнаваемость бренда и охват — повысить узнаваемость среди широкой аудитории.
-
Реклама приложения — увеличить количество взаимодействий с приложением.
-
Посещения магазинов и промоакции — привлечь посетителей в магазин.
Также, можно создать рекламную кампанию, не выбирая цель. В этом случае, Google Ads перестанет давать рекомендации по настройке рекламы и все элементы кампании придется настраивать самостоятельно. Такой вариант подходит опытным маркетологам, которыми вам еще предстоит стать.
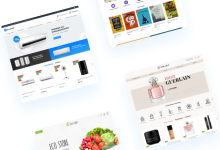
Мы будем запускать рекламу товаров для продажи, поэтому выберем одноименную цель. После чего сервис предложит выбрать тип кампании — от него зависит где будет показываться реклама. Для отображения на странице поисковой выдачи выбираем тип «Поисковая сеть».
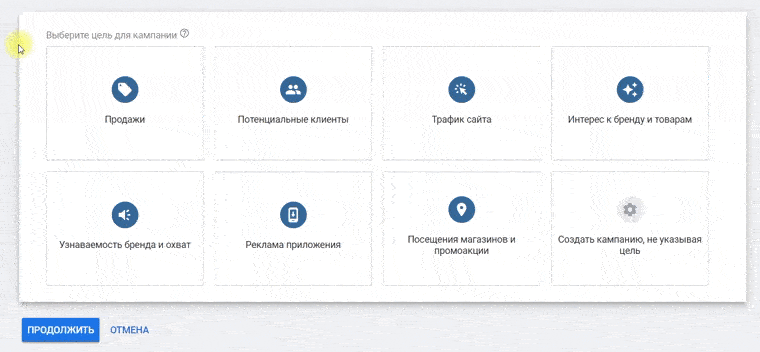
5 шаг — выбор способа достижения цели
Google предлагает четыре способа достижения выбранной цели:
-
посещения сайта;
-
телефонные звонки;
-
посещения магазинов;
-
скачивания приложения.
Выберите посещения сайта и введите URL-адрес интернет-магазина. В дальнейшем это поможет системе подобрать ключевые слова для настройки рекламы. После заполнения поля нажмите «Продолжить».
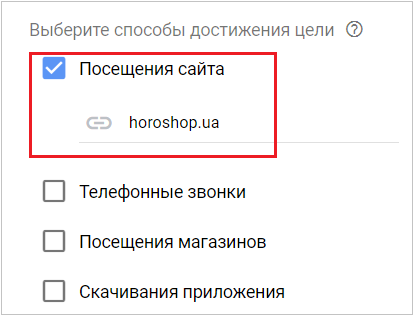
6 шаг — название кампании
Дайте имя рекламной кампании. Название будет видно только в личном кабинете, поэтому оно может быть любым. Лучше называть кампании так, чтобы в дальнейшем, когда их станет много, можно было быстро в них разобраться.
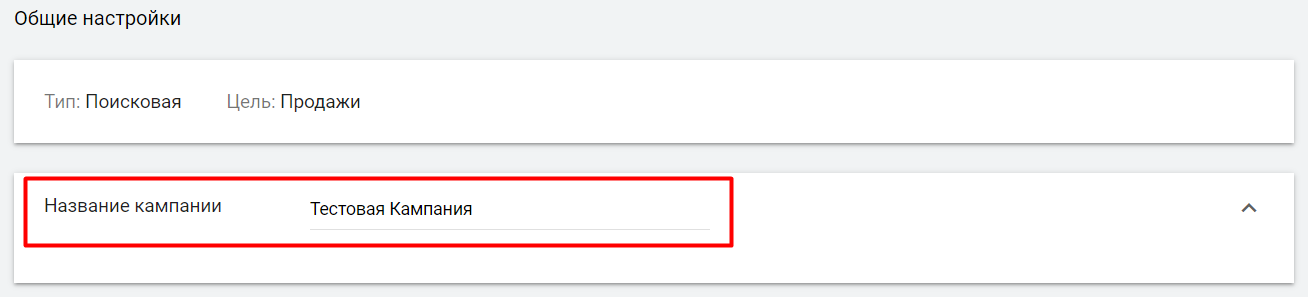
7 шаг — отключение контекстно-медийной сети
По умолчанию, сервис предлагает показывать рекламу в поисковике и на сайтах-партнерах. Мы хотим отображать ее только в поисковой выдаче, поэтому снимаем чекбокс напротив «Включить контекстно-медийную сеть».
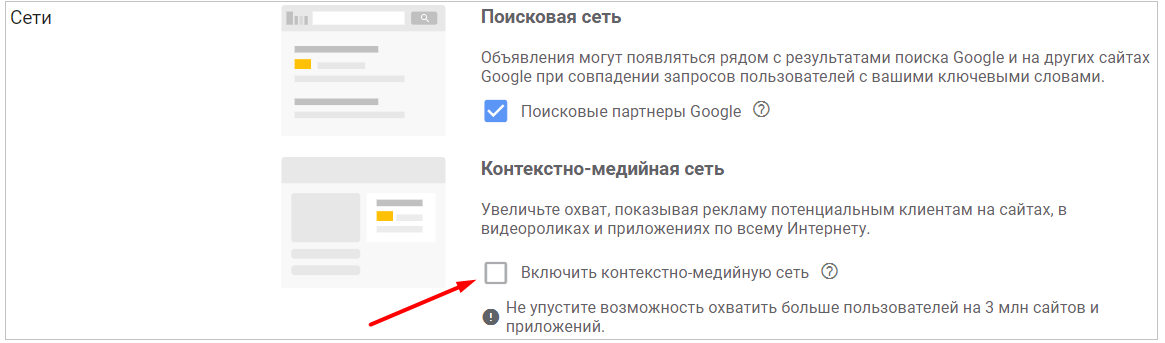
8 шаг — сроки проведения
Укажите временные сроки проведения рекламной кампании. Для этого откройте «Дополнительные настройки», кликните на «Даты начала и окончания» и переключите состояние «Дата окончания» с «Нет» на «Выберите дату». Появится календарь в котором вы сможете указать день окончания рекламной кампании.
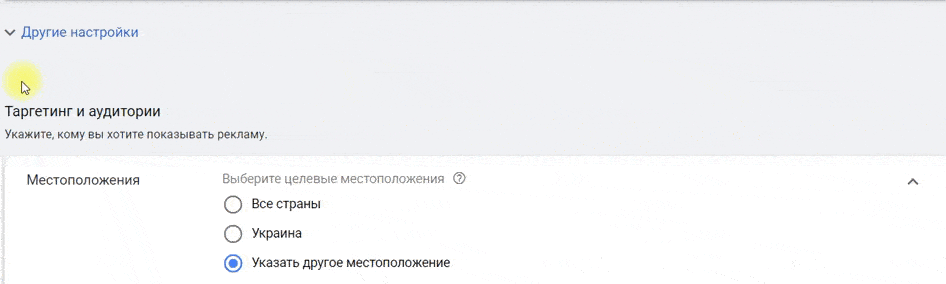
9 шаг — настройка местоположения
Google Ads позволяет таргетировать рекламу по местоположению аудитории. Выберите пункт «Указать другое местоположение» и напишите страну, область, город или почтовый индекс. Вы можете указать любую из этих территориальных единиц, как целевой регион рекламы или же исключить ее для показа.
Например, мы хотим показывать рекламу для жителей Киевской области, но при этом исключим Белую Церковь для показа.
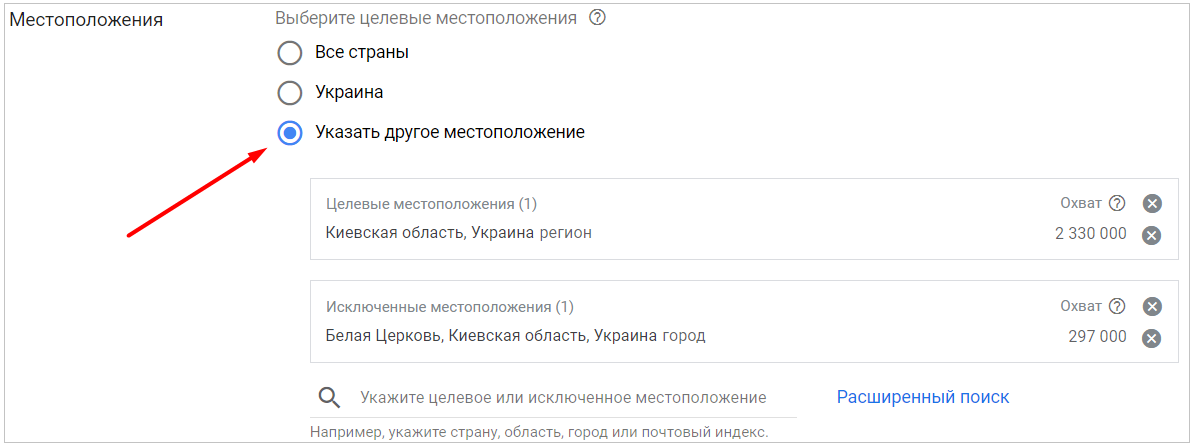
Также нужно выбрать варианты местоположений. От этого зависит какие люди увидят рекламу. Google Ads предлагает три варианта:
-
интересуются товарами и услугами в выбранном регионе показа;
-
находятся в целевом местоположении или регулярно посещают его;
-
объединенный вариант.
Мы выберем показ рекламы для людей, которые находятся в целевом регионе и скажем системе не показывать рекламу тем, кто посещает исключенное местоположении или интересуется им.
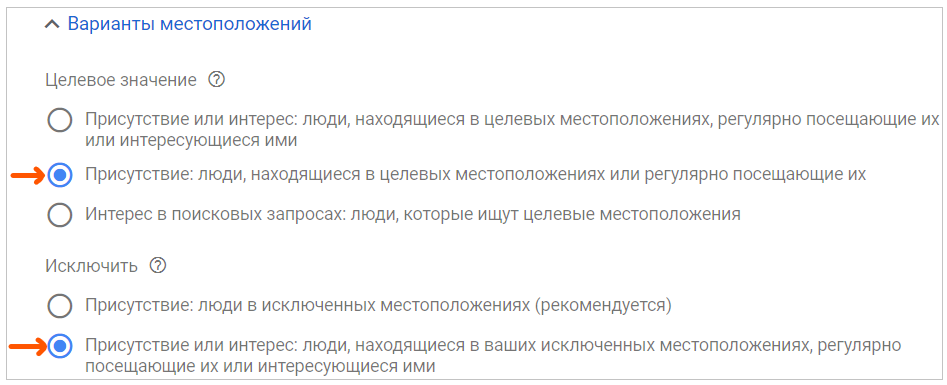
10 шаг — выбор языка
Укажите какие языки использует аудитория. Советуем выбрать все языки — тогда объявление увидит больше пользователей, вне зависимости от языковых настроек браузера.
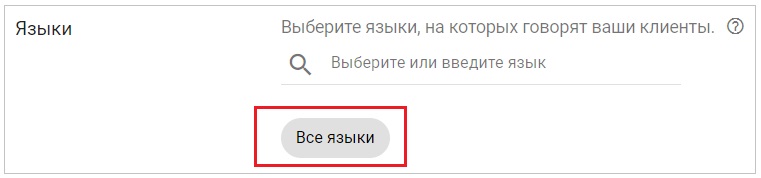
11 шаг — выбор аудитории
Если на шаге 7 вы убрали чекбокс напротив «Включить контекстно-медийную сеть» этот этап можно пропустить. Если чекбокс остался, то можете настроить аудиторию по интересам и демографическим данным.
В разделе «Аудитория» откройте вкладку «Обзор» и ответьте на три вопроса: «Кто они?», «Каковы их интересы и привычки?», «Что они ищут и какие покупки планируют?». Представим, что настраиваем аудиторию для магазина саженцев и садового инвентаря. Укажем, что они домовладельцы, их интересует тема дома и сада, ищут товары для хозяйства, а также заинтересованы в сезонных покупках.
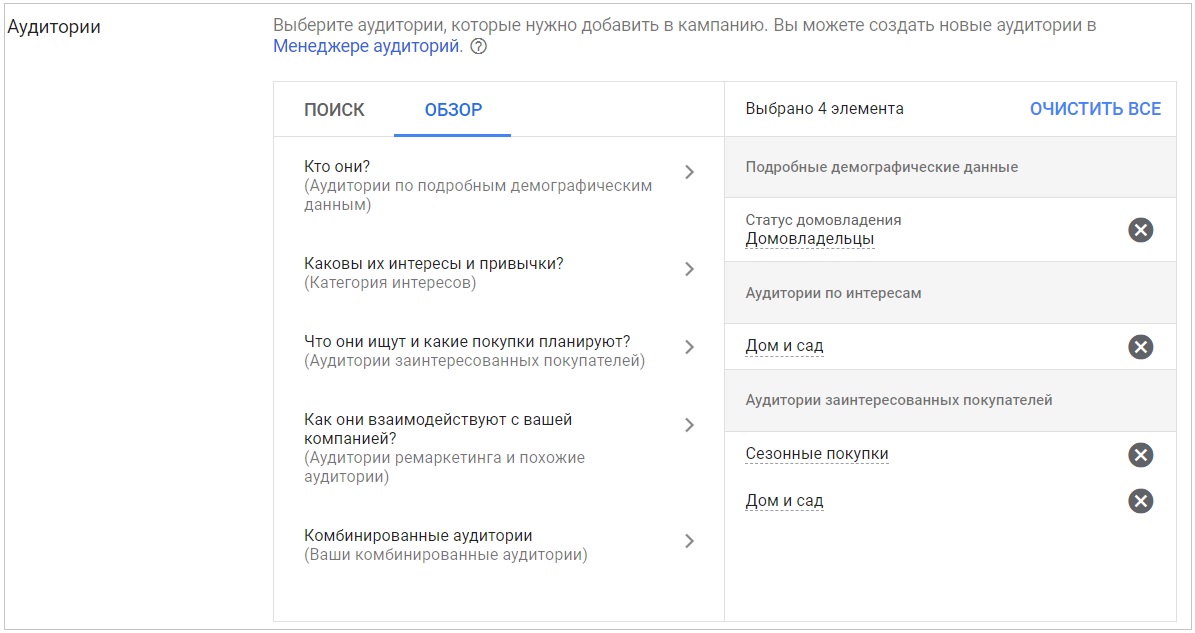
12 шаг — указание бюджета
Бюджет — это сумма, которую Google Ads может потратить на показ объявления в среднем за день. Иногда случается перерасход дневного бюджета, но не стоит переживать — вы не выйдете за рамки месячного бюджета, так предусмотрено системой. Пропишите желаемую сумму в соответствующей строке.
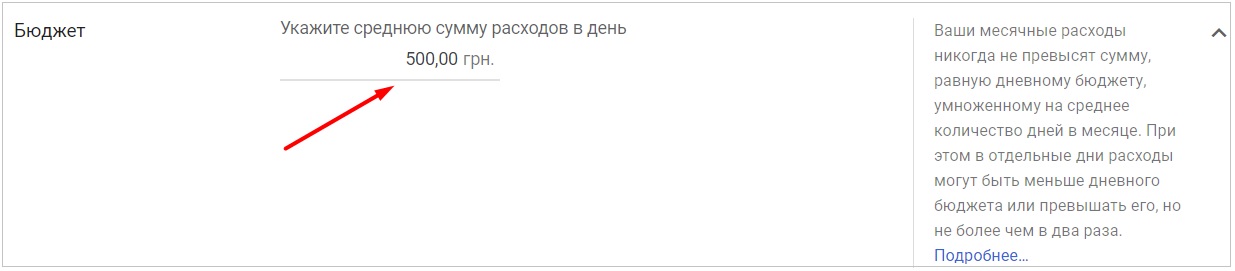
13 шаг — назначение ставок
Работая в границах бюджета, Google Ads будет добиваться поставленных целей. Конечно, хочется, чтобы на сайт переходило как можно больше людей, но кроме вас рекламу запускают другие. Конкуренцию выигрывает тот, кто сделал самую большую ставку.
Ставка — предельно допустимая сумма, которую Google Ads может потратить на выполнение поставленной цели, например клик. При ее назначении, отталкивайтесь от дневного бюджета. Нет смысла при бюджете в 500 грн сделать ставку 100 грн и получить всего пять кликов. Чтобы выиграть аукцион и быть на позицию выше конкурентов, достаточно сделать ставку на 1 копейку или цент больше, чем у них.
В разделе «Ставки» кликните на «Выбрать стратегию назначения ставок напрямую», после чего выберите стратегию «Максимальное количество кликов». Поставьте чекбокс возле «Установить предел максимальной цены за клик» и напишите размер ставки — ограничение максимальной цены за клик.
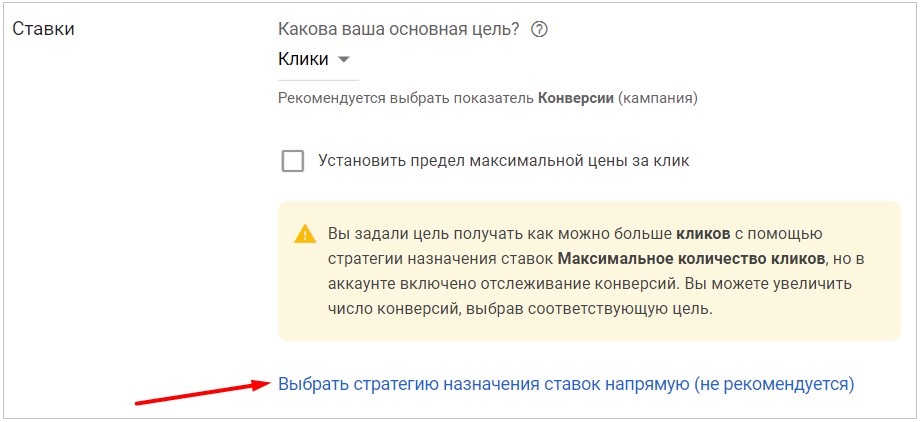
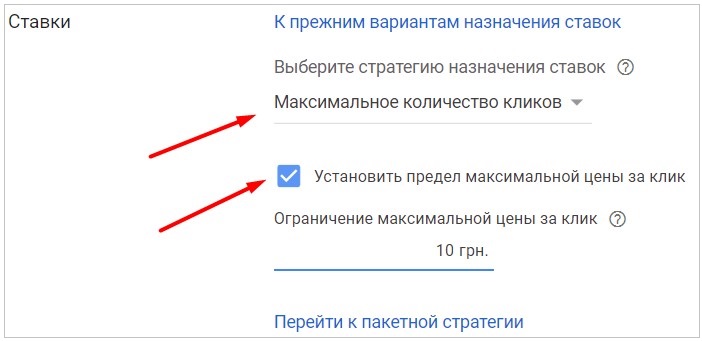
14 шаг — создание дополнительных URL
Кроме основной ссылки на магазин, вы можете добавить в контекстную рекламу дополнительные URL, которые будут вести на определенные страницы сайта. Они расположатся в строке под объявлением и по ним пользователи сразу перейдут в нужное место.
Для создания дополнительных URL кликните на плюсик рядом с «Новая дополнительная ссылка». Вы попадете в меню с полями для заполнения. Заполните необходимую информацию, а именно: текст дополнительной ссылки — как она будет называться, строку описания и URL-адрес ведущий на страницу.
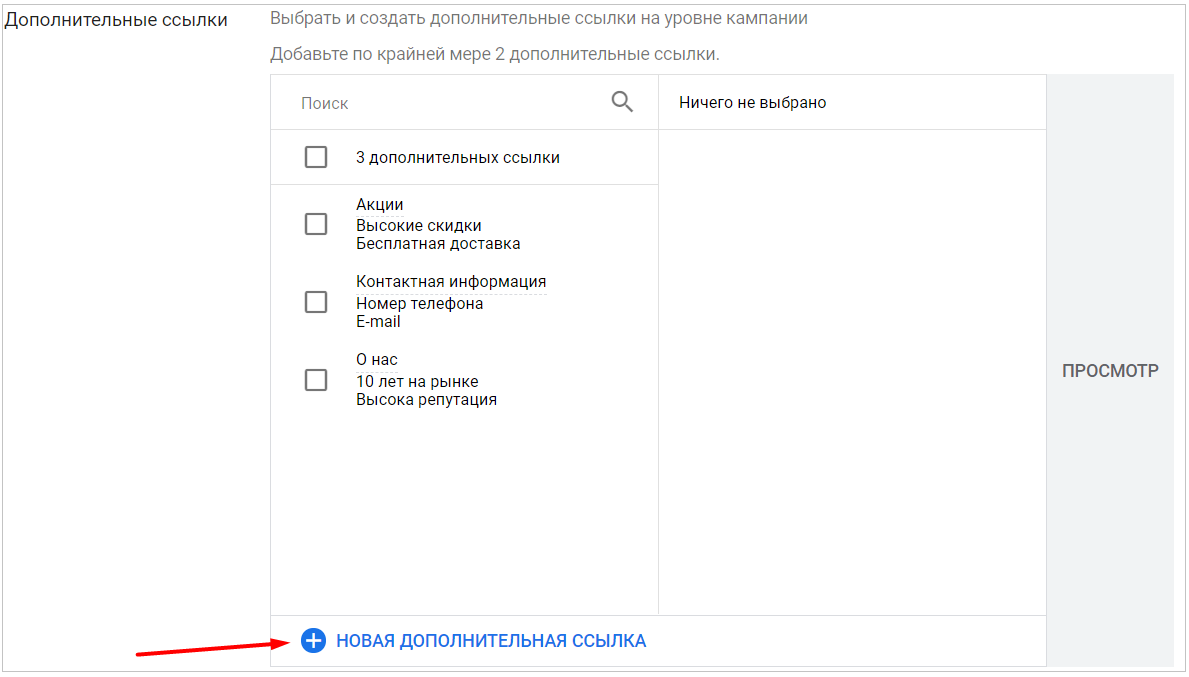
Например, сделайте ссылку на страницу с контактной информацией, добавьте в описание номер телефона и электронную почту. Нажмите кнопку «Сохранить» и дополнительный URL будет создан.
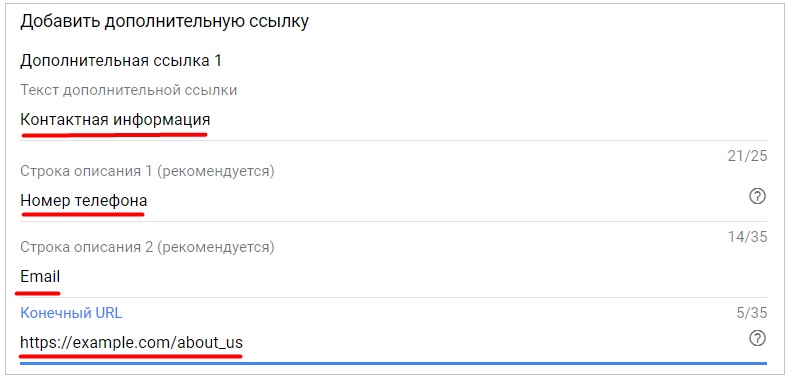
Всего можно создать до шести дополнительных URL для показа на десктопной версии браузера и до восьми — для мобильной. Чтобы создать ссылку для мобильной версии, проделайте те же манипуляции и откройте в самом низу вкладку «Дополнительные настройки». Кликните на чекбокс возле «Мобильные устройства» и нажмите «Сохранить». Эта дополнительная ссылка будет показываться только при просмотре объявления с мобильных.
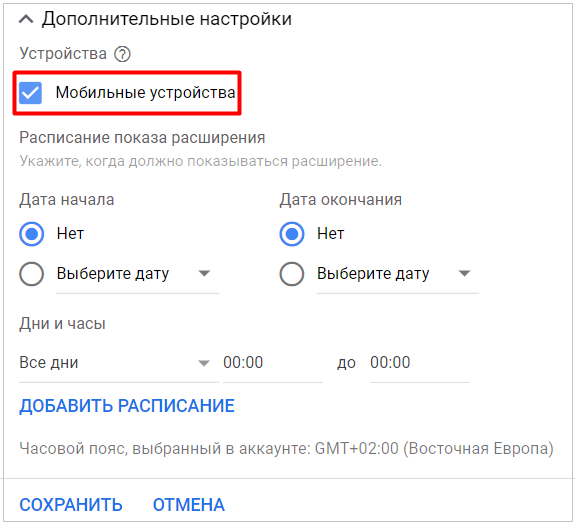
Для того, чтобы проверить как будет отображаться объявление с ссылками на разных платформах — нажмите на кнопку «Просмотр» рядом со списком всех ссылок. По желанию, можно убрать некоторые из них для показа, сняв чекбоксы в общем списке.
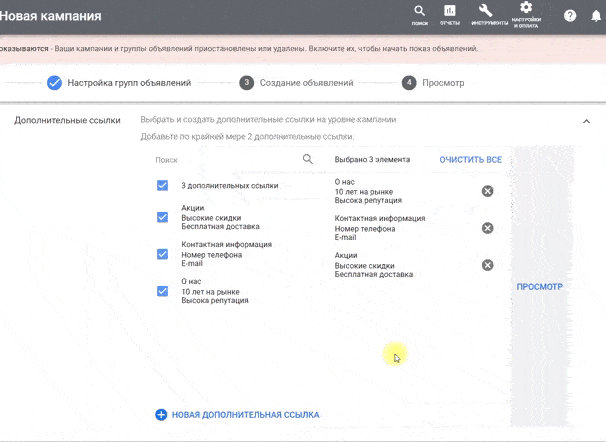
Основная настройка закончена, кликните «Сохранить и продолжить» и переходите к настройке групп объявлений.
15 шаг — название группы объявлений
Задайте название группы объявлений — его, как и название кампании, видите только вы. Пусть оно соответствует товарам, которые будут рекламироваться.

16 шаг — подбор ключевых слов
Пропишите URL страницы, которую Google Ads проанализирует на предмет ключевых слов. Нажмите кнопку «Получить ключевые слова» и система автоматически подберет ключи для показа объявления. Вы можете редактировать список ключей — убрать ненужные, добавить новые или же оставить все без изменений.
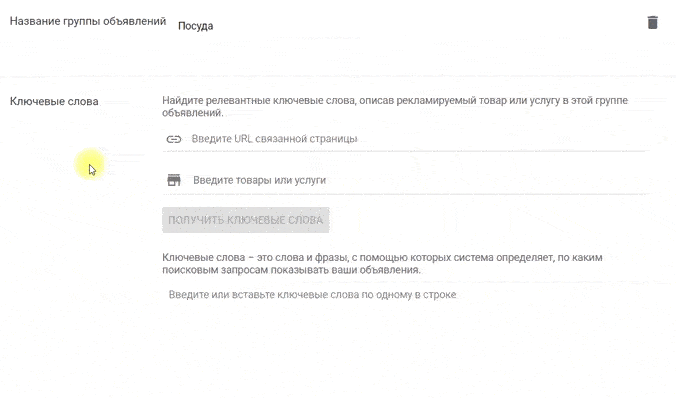
17 шаг — создание группы объявлений
В одной рекламной кампании можно создать сразу несколько групп объявлений. Например, для рекламы разных категорий товаров. Для этого кликните «Новая группа объявлений», дайте ей название, укажите ссылку и создайте список ключевых слов.
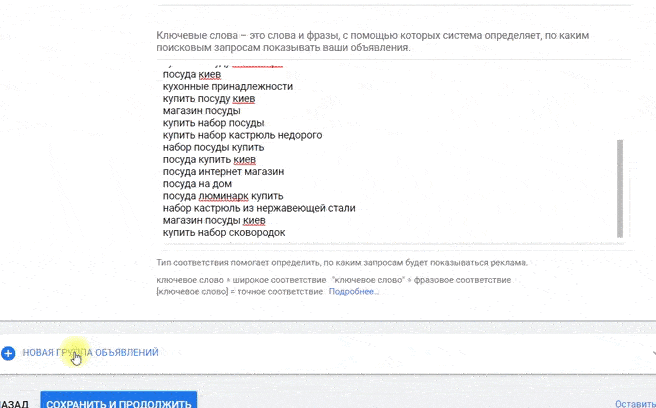
В правой части страницы вы увидите расчет бюджета для каждой группы объявлений с количеством кликов и ценой за них. Сервис самостоятельно распределит дневной бюджет на рекламную кампанию между ними.
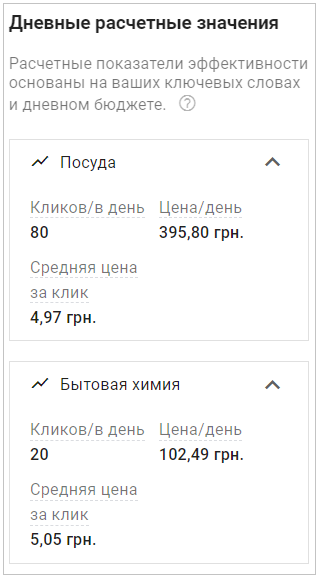
Нажав «Сохранить и продолжить», вы перейдете к предпоследнему этапу запуска контекстной рекламы — созданию объявления.
18 шаг — создание объявления
Для создания объявления заполните несколько полей:
- конечный URL — адрес куда перейдет пользователь после клика на объявление;
- заголовки — информация, которая отображается в верхней части объявления;
- описание — информация в нижней части объявления.
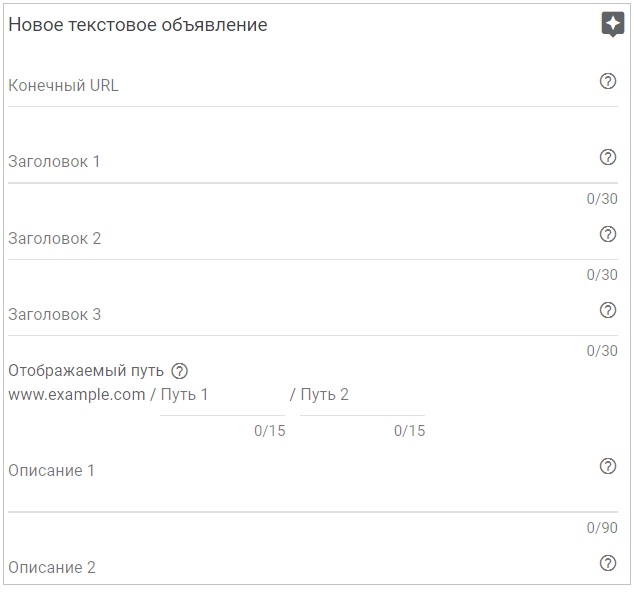
Параллельно с заполнением полей, в правой части будет обновляться внешний вид объявления, с учетом новой информации и дополнительных URL.
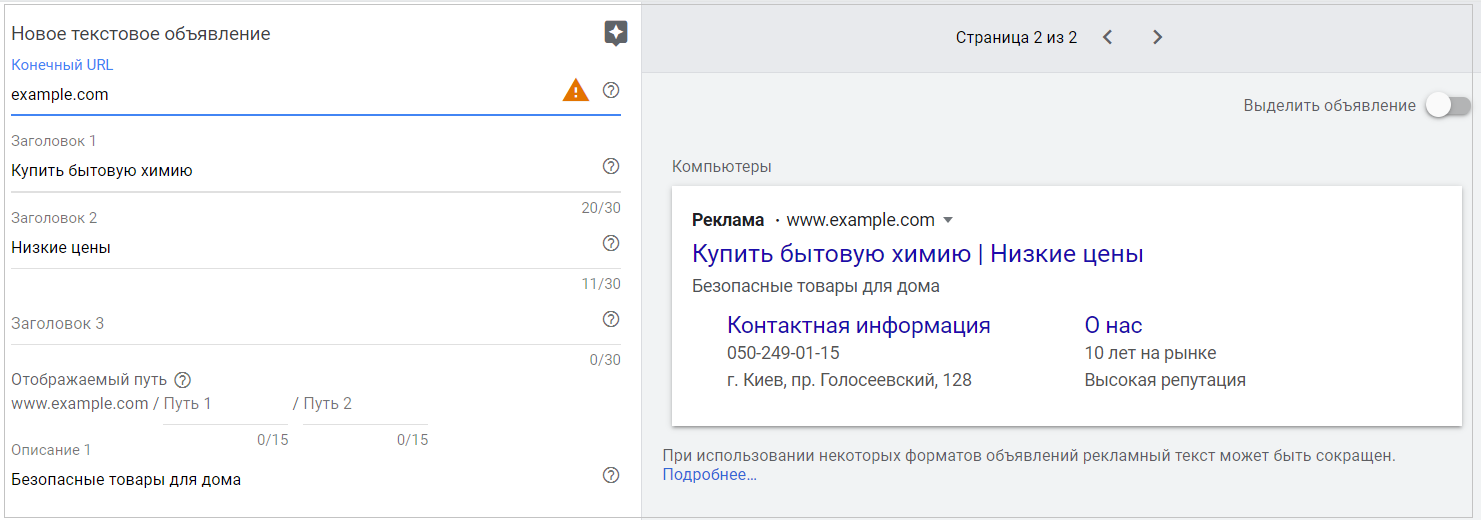
После нажатия «Сохранить и продолжить» объявление будет создано.
19 шаг — запуск кампании
Сервис покажет всю основную информацию о созданной кампании — стоимость, сроки, настройки таргетинга, ключевые слова и т.д. Если вы заметите какую-то неточность, то можете вернуться назад и исправить ее. Если все правильно, нажмите кнопку «Опубликовать».
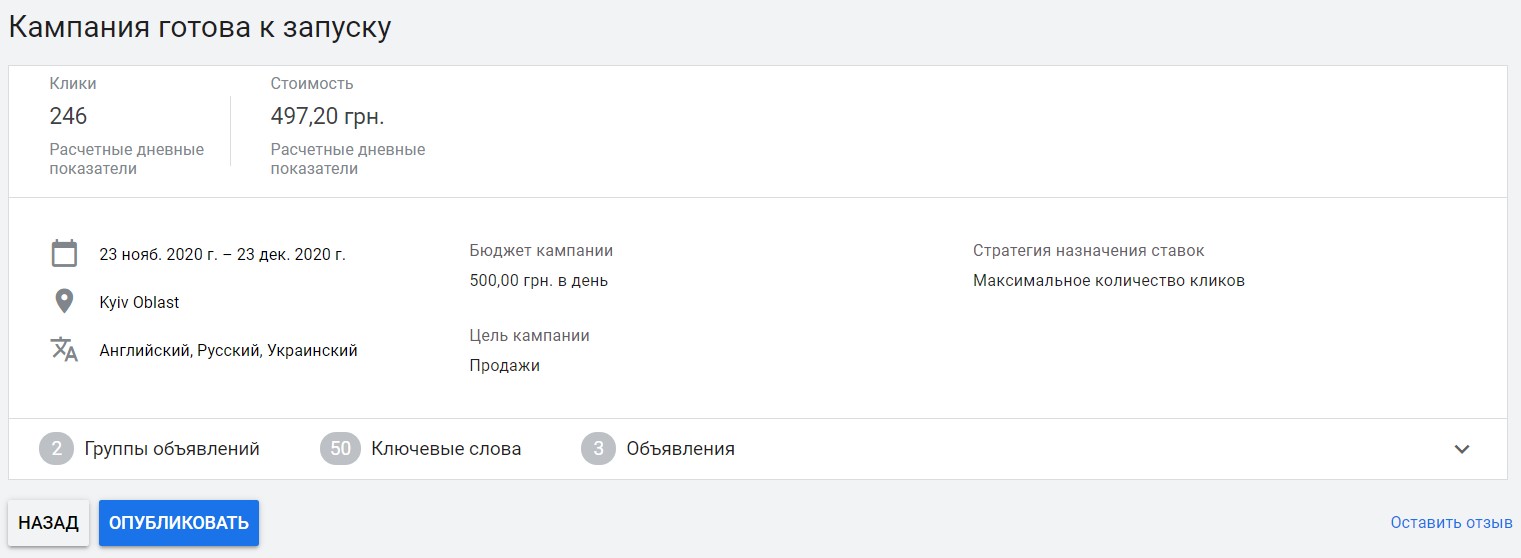
20 шаг — настройка оплаты
После публикации объявлений вы вернетесь в главное меню Google Ads. Слева показывается рекламная кампания и группы объявлений в ней, а в верхней части — их статус. Если там написано «Допущено», то значит они прошли модерацию и готовы к показу. При этом, вы увидите уведомление, что объявления не показываются.
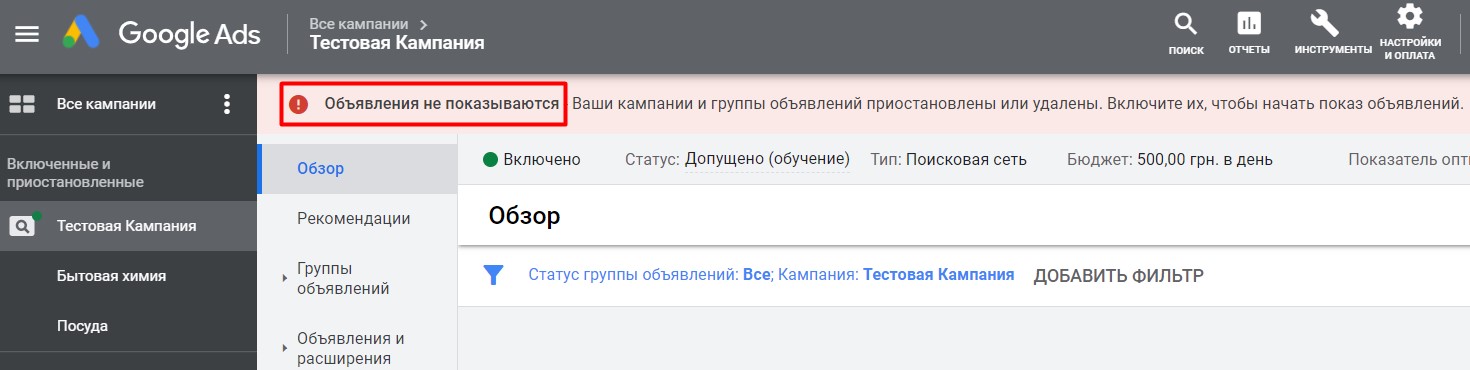
Для показа рекламы, сервису нужны деньги, а для этого — нужно настроить оплату. Кликните на значок в виде шестеренки с подписью «Настройки и оплата» и в разделе «Оплата» нажмите «Настройки».
В графе «Как вы платите» выберите схему платежей «По предоплате», укажите сумму платежа и поменяйте способ оплаты с «Перевод средств» на «Добавить банковскую карту». Заполните требуемую информацию о своей платежной карте.
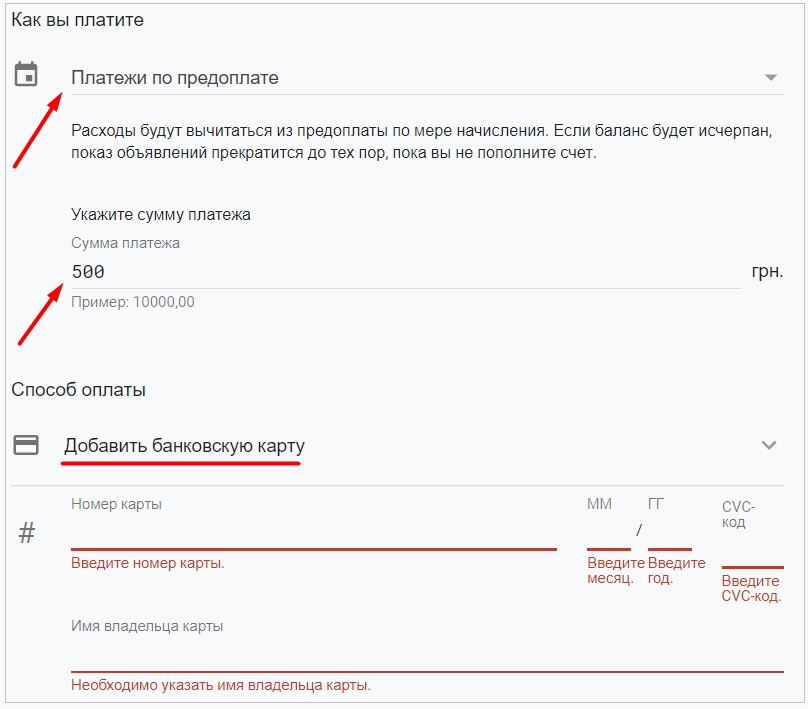
Выберите «Тип аккаунта» — поменяйте «Юридическое наименование» на «Личный» и укажите информацию о себе.
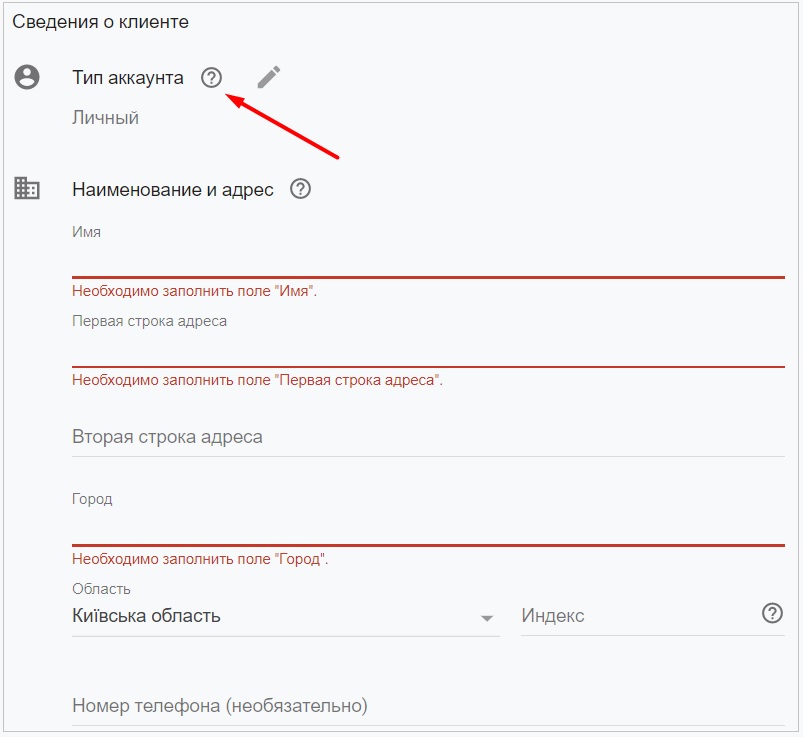
Когда вы убедитесь, что вся информация заполнена правильно — кликните «Отправить». Вскоре средства будут зачислены и начнется показ объявления.
Подведем итоги
Вы прошли 20 шагов на пути к запуску контекстной рекламы и теперь умеете создавать объявления самостоятельно. В дальнейшем вы глубже изучите все возможности Google Ads и начнете применять ремаркетинг, контекстно-медийные сети и многое другое — крепкий фундамент для этого уже есть.
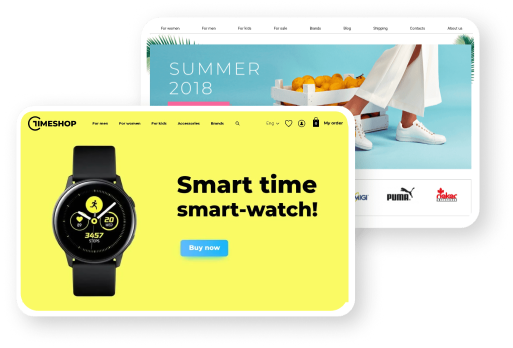






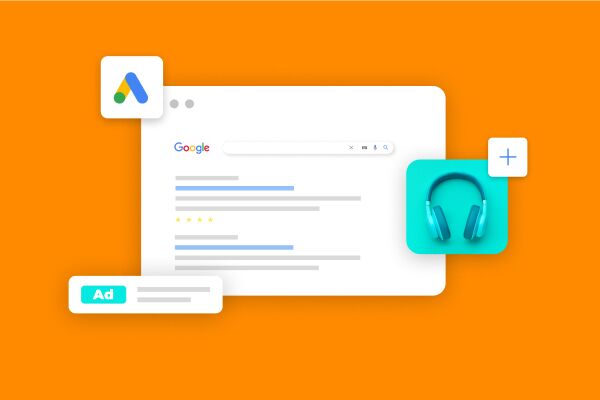

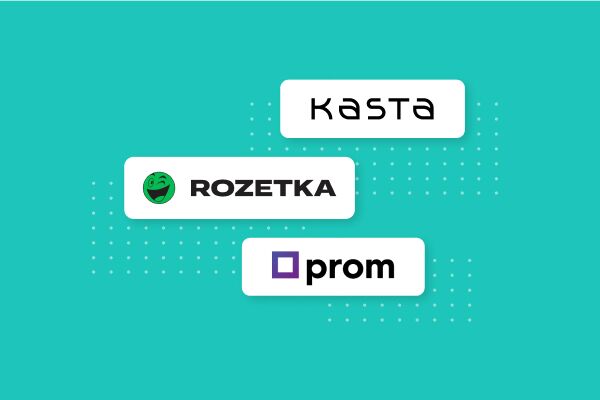
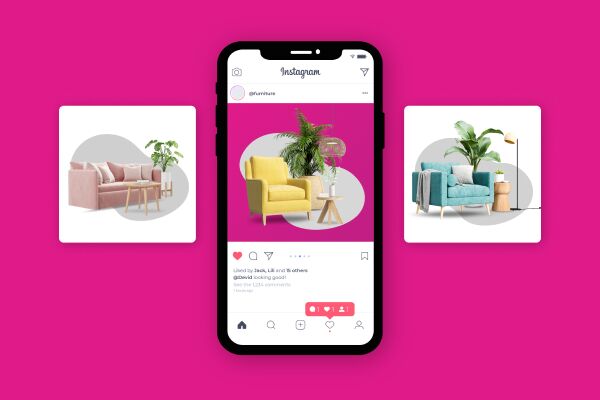





Пошагова інструкція зацікавила, але нажаль коли дочитав до кінця, то саме те що мене цікавило, ви закреслили одним реченням "Выберите «Тип аккаунта» — поменяйте «Юридическое наименование» на «Личный» и укажите информацию о себе. " Я так розумію, що стаття писалась до введення ПДВ на рекламу і тому так було простіше реєструватись?! Шукаю інформацію як правильно зареєструватись (ФОП) і не платити ПДВ. Буду вдячний за підказку.
Ну и я не удержался ))), хоть обычно и не пишу комментарии. Спасибо!
Спасибо за интересную статью. Все доступно изложено. Жду продолжения по другим типам рекламных кампаний)))
Оксана, спасибо за высокую оценку.
Специально для Вас:
https://horoshop.ua/ua/blog/reklama-internet-magazina-v-youtube/
https://horoshop.ua/ua/blog/prodazhi-po-katalogu-v-facebook/
Спасибо. Полезно.
Всё чётко и по полочкам )
Сергей, благодарю Вас за обратную связь, мы старались :)
Сергей, Согласна)))